Très bien, reprenons depuis le vrai point de départ.
Pas celui où vous avez cliqué sur un lien en pensant « tiens, ça a l’air intéressant ». Non.
Je vous parle du moment le plus décisif : celui où vous vous êtes dit « Et si je me lançais ? ». Et si je prenais cette idée, cette envie de créer une boutique en ligne qui me travaille depuis des semaines, et que je décidais enfin de passer à l’action ?
Je m’appelle Grégory Beyrouti, je suis le CEO de WiziShop, et depuis plus de 15 ans, j’ai accompagné des milliers d’entrepreneurs dans leur aventure e-commerce. Des profils très variés : des artisans, des parents débordés, des passionnés de déco, des ex-cadres en reconversion, des étudiants avec du feu dans les veines.
Tous avaient un point commun : ils ont osé.
Ils n’étaient pas toujours “prêts”.
Ils n’avaient pas toujours “le bon moment”.
Mais ils avaient un moteur. Et ça, c’est ce qui fait toute la différence.
Dans cet article, je ne vais pas vous vendre du rêve. Le e-commerce, aujourd’hui, ce n’est pas juste avoir un site. C’est comprendre son marché, anticiper les besoins de ses clients, construire une marque avec une vraie résonance, et piloter chaque action avec une vision claire.
Et c’est exactement pour ça que j’ai cofondé WiziShop : pour que vous puissiez créer votre boutique en ligne avec un outil puissant, mais simple. Avec de l’humain derrière chaque conseil, avec des fonctionnalités concrètes, pensées pour votre succès.
Alors oui, vous êtes au bon endroit.
Pas pour tout savoir en une journée, mais pour apprendre à faire mieux chaque semaine.
Pas pour copier ce qui existe déjà, mais pour créer un projet qui vous ressemble, et qui dure.
Vous avez le droit de partir de zéro. Vous avez même le droit de douter. Mais ce que je vous demande maintenant, c’est d’y croire suffisamment pour faire le premier pas.
Parce que, croyez-moi : une fois lancé, vous verrez à quel point c’est grisant de construire quelque chose à votre image.
On commence ? Suivez le guide !
Étape 1 : Clarifiez votre projet
Quels sont vos objectifs ?
► La vraie première question à vous poser (et que trop peu se posent vraiment)
Je vais être honnête avec vous, on me pose souvent la question suivante : « Grégory, par quoi je commence si je veux me lancer dans le e-commerce ? »
Et je réponds toujours la même chose : par une question.
Pas une question technique, ni même une question de produit.
Mais une question de fond : pourquoi souhaitez-vous vendre en ligne ?

Ça peut sembler simple, presque anodin.
Mais en 15 ans d’expérience, si j’ai bien appris une chose, c’est que la clarté de votre intention détermine la trajectoire de votre projet.
Avant de parler de fournisseurs, de tunnel de conversion, ou d’algorithme Instagram, je vous invite à prendre un moment avec vous-même et répondre en toute honnêteté :
- Est-ce pour devenir indépendant financièrement ?
- Est-ce pour quitter votre emploi salarié d’ici 12 mois ?
- Avez-vous un hobby que vous aimeriez rentabiliser ?
- Souhaitez-vous tester une idée de produit sans prendre trop de risques ?
- Ou rêvez-vous de bâtir une marque forte sur le long terme, avec une vision, une communauté, une vraie mission derrière ?
Il n’y a aucune mauvaise réponse. Mais il est essentiel que vous connaissiez la vôtre. Parce qu’elle influencera tout le reste. Vous devrez donc avoir un max de réponses entre vos mains avant de vous lancer vraiment dans la gestion de votre business.
► À ce stade, voici ce que je vous recommande de faire
Je vais être votre guide, étape par étape dans ce processus, avec les outils, les conseils, les fonctionnalités et les réflexes que j’ai développés avec WiziShop, et que j’ai partagés avec des milliers d’entrepreneurs en ligne. On va parler de tout :
- de l’idée à la validation de la gamme de produits,
- de l’idée à la validation des articles à vendre,
- de la création de votre histoire,
- de la création de votre entreprise,
- du choix de la solution e-commerce,
- de la création de votre boutique en ligne (et de son ouverture !),
- et même des petites galères (inévitables) que vous devrez surmonter sur le chemin.
Mais tout commence ici, avec ce premier éclairage.
Votre "pourquoi". Votre intention.
Parce que c’est elle qui vous réveillera les matins où rien ne va.
C’est elle qui vous aidera à tenir dans la durée, bien au-delà des premières ventes.
► Une anecdote (et une leçon) perso
Quand j’ai lancé mes premiers projets e-commerce, je n’avais pas cette clarté.
Je voulais “lancer un concept”. Faire “comme les autres”.
Et devinez quoi ? J’ai galéré. Parce que je n’avais pas de cap.
Mais le jour où j’ai compris que mon vrai moteur, c’était d’aider les autres à entreprendre plus facilement, avec des outils simples et puissants, tout a changé.
Alors, je vous pose la question, en toute bienveillance : quel est votre moteur à vous ?
Prenez le temps d’y réfléchir. Écrivez-le quelque part.
C’est le tout début de votre aventure e-commerce. Et croyez-moi, ça peut tout changer.
Quelle est votre niche ?
► Le bon univers
Vous avez votre moteur (votre pourquoi), votre boussole (votre objectif de revenu), et votre carburant (votre temps disponible).
Maintenant, place à la question que j’adore poser quand j’accompagne un porteur de projet : Dans quel univers allez-vous évoluer ? Autrement dit : quelle est votre niche ?
Et attention, je ne vous parle pas d’un “secteur à la mode”. Je parle d’un univers qui vous ressemble. Un terrain de jeu dans lequel vous pouvez tenir sur la durée, même quand c’est lent, même quand c’est difficile.
► L’erreur classique : choisir une niche “qui rapporte”, mais qui ne vous parle pas
Soyons francs.
Combien de gens se lancent dans la vente de produits pour animaux, le fitness ou les accessoires de cuisine alors qu’ils n’ont aucune affinité avec ces sujets ?
Au début, ça a l’air “rentable”.
Mais rapidement, ils s’ennuient, ils peinent à créer du contenu, ils ne comprennent pas leurs clients et ils abandonnent.
Parce qu’ils n’ont aucune connexion émotionnelle avec leur niche.
► Ma méthode perso pour trouver une niche alignée (et rentable)
Prenez 10 minutes pour répondre à ces 3 questions simples (je vous jure, elles valent de l’or) :
"Qu’est-ce que j’aime faire ?"
Les choses que vous faites naturellement, sans y penser. Ce qui vous fait perdre la notion du temps. Cuisine ? DIY ? Mode ? Organisation ? Gaming ? Déco ? Développement personnel ?
"De quoi je parle avec passion ?"
Ce sujet qui revient tout le temps dans vos conversations. Ce que vous pourriez expliquer à quelqu’un pendant 2 heures sans vous ennuyer. Ce sur quoi vous scrollez sans fin sur Instagram ou YouTube.
"Sur quoi les gens me demandent-ils spontanément conseil ?"
Ça, c’est un super indicateur de légitimité. Si vos amis vous demandent toujours comment vous vous habillez, comment vous organisez votre agenda, ou comment vous trouvez des bons plans, bingo, vous tenez peut-être quelque chose.
► Faites le croisement de ces 3 zones
Là où vos passions, vos compétences et votre légitimité se croisent, c’est souvent là que se trouve votre niche idéale. C’est le principe du IKIGAI !

Et croyez-moi, c’est ça qui fera toute la différence sur le long terme.
Parce que vous n’allez pas juste vendre un produit.
Vous allez créer du contenu, bâtir une communauté, gérer un service client, peut-être même vous montrer en vidéo... Et si tout ça ne vous parle pas, vous n’irez pas loin.
► Étudiez les niches rentables en ligne
Analysez la demande sur Google Trends, Amazon, Etsy ou TikTok. Recherchez des communautés actives (groupes Facebook, forums).
Par exemple, vous êtes passionné de cuisine, de gastronomie, et vous adorez suivre les influenceurs food sur les réseaux sociaux.
Ces dernières semaines, vous avez compris que votre prochaine aventure serait dans la vente en ligne, avec des produits alignés avec votre passion (cet exemple va nous suivre durant tout l’article pour toutes les étapes de création de boutique).
Mais voilà : vous devez trouver LA niche précise dans la catégorie “cuisine” qui rapporte.
Parce que la passion, c’est top… mais sans demande, ça reste un hobby.
Maintenant qu’on a exploré vos centres d’intérêt, il est temps de croiser ça avec la réalité du marché.
Votre niche idéale, c’est l’endroit où vos passions rencontrent une vraie demande. Et bonne nouvelle : aujourd’hui, vous pouvez valider ça sans dépenser un centime.
Voici où je vous conseille d’aller fouiller 👇
- Amazon & AliExpress
Regardez les best-sellers dans les catégories proches de vos idées.
Lisez les avis clients : qu’est-ce qui revient souvent ? Qu’est-ce qui manque ?
C’est une ressource clé pour repérer des opportunités.
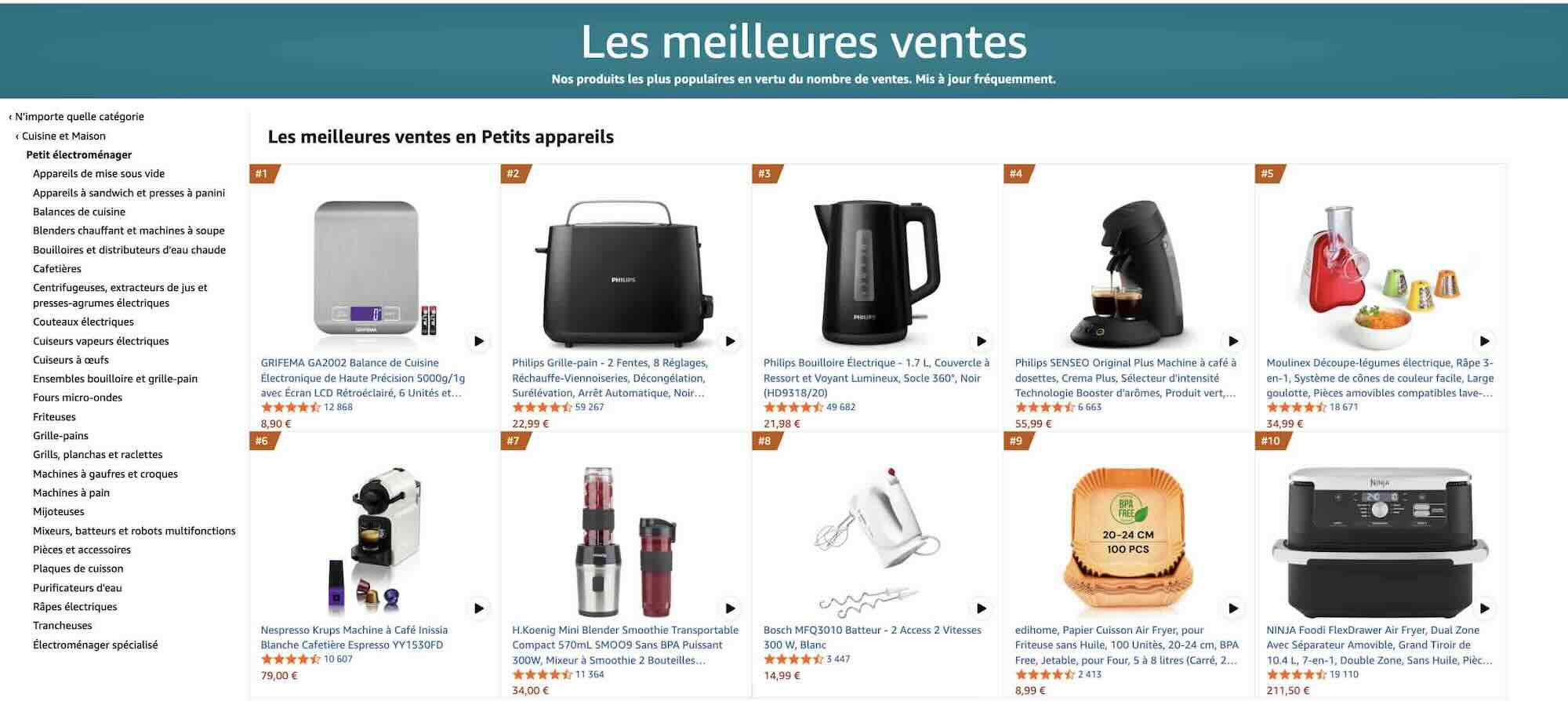
- Google Trends
Tapez vos mots clés, comparez des tendances.
Exemple : “accessoire cuisine” vs “appareil cuisine” → vous saurez où la demande est la plus forte et en croissance.
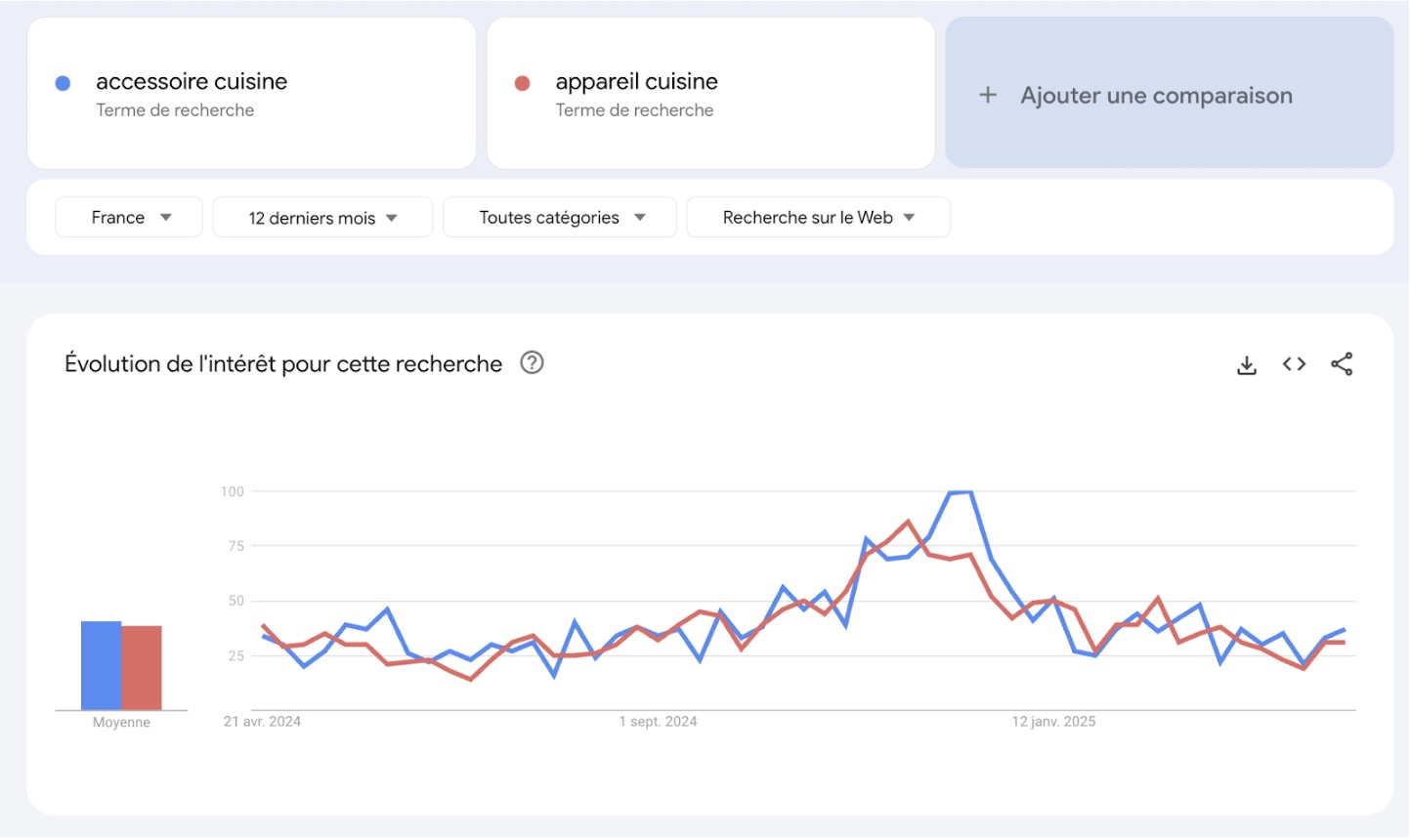
Et si vous étiez plus précis ? Et si vous décidiez de vous tourner vers les marques qui cartonnent pour découvrir les modèles les plus recherchés ?
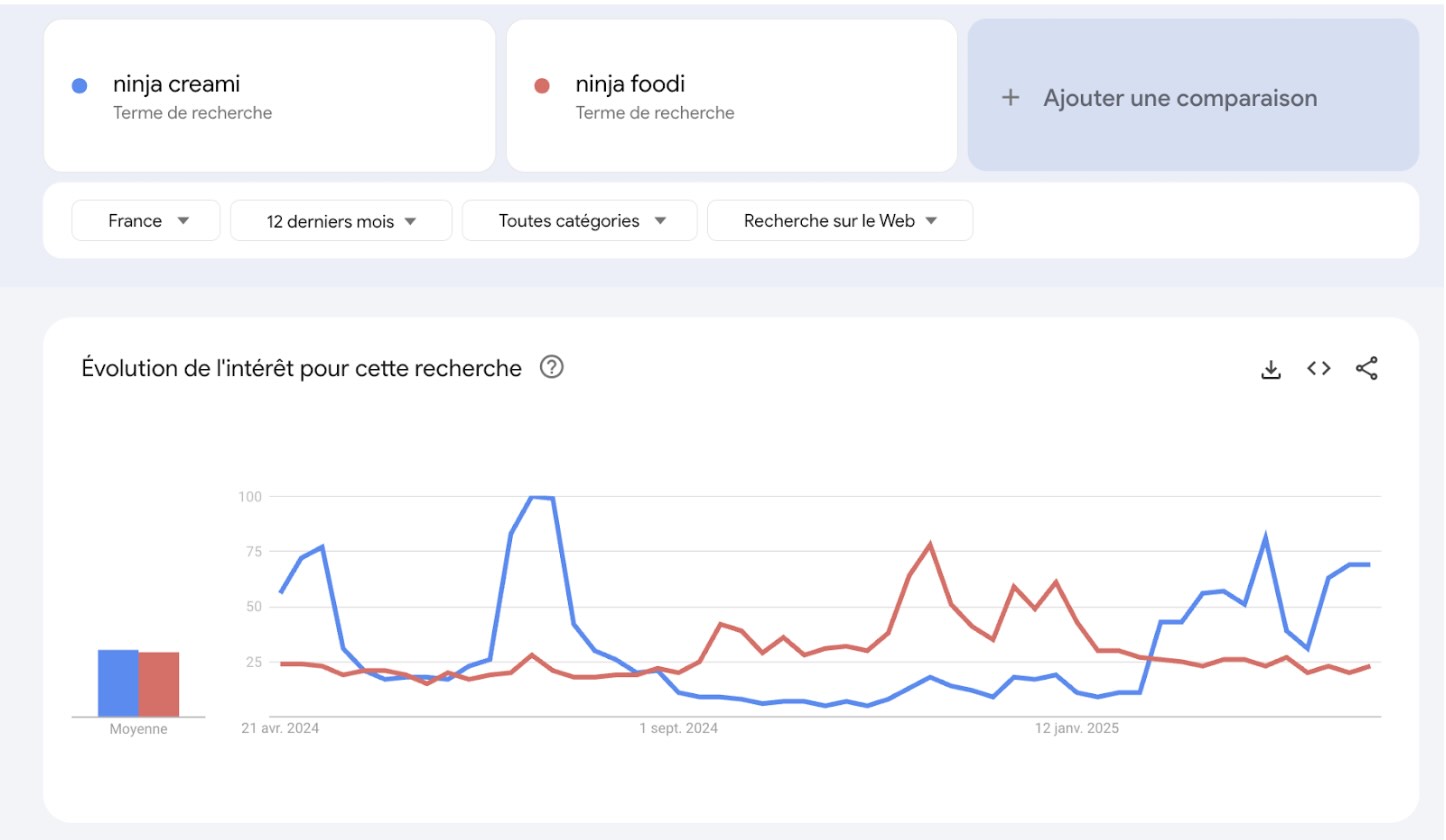
Avec cet exemple, on peut voir que le Ninja Creami est en nette progression dans les recherches depuis début 2025 versus le Ninja Foodi…
- TikTok & Instagram
Cherchez des hashtags de niche, analysez les contenus qui buzzent, les influenceurs que vous aimez, les publicités qui tournent en boucle.
Y a-t-il des créateurs réguliers sur ce sujet ? Une audience active ?
Si une niche appartient à une communauté engagée, c’est souvent un très bon signe.
💡 Dans vos recherches, vous pouvez croiser des campagnes d’influence massives dans votre secteur, à l’instar de la marque Ninja qui a souvent été citée par les influenceurs food.
@karlabruzon strawberry soft serve using the Ninja Swirl by Ninja CREAMi! 🍓🍦 @Ninja Kitchen #ninjacreami #ninjacreamirecipe #ninjaswirl ♬ Sports car - Tate McRae
- Groupes Facebook & forums (Quora, Reddit, etc.)
Inscrivez-vous, observez. Vous verrez rapidement si les gens :
- posent des questions,
- partagent leurs trouvailles,
- sont prêts à acheter ou recommander des produits.
► Exemples de niches qui cartonnent en ce moment :
(liste non exhaustive et en constante évolution)
- Bien-être naturel
- Minimalisme & slow life
- Parentalité moderne
- Objets connectés pour la maison
- Produits pour animaux “premium”
- Outdoor & aventure
- Loisirs créatifs et DIY
- Télétravail & organisation perso
- Spiritualité moderne (oracles, cristaux, etc)
Et ce qu’il y a de magique, c’est qu’aujourd’hui, chaque micro-niche peut devenir un empire.
Ce n’est plus la taille du marché qui compte, c’est la précision de votre positionnement.
Ne cherchez pas à plaire à tout le monde : cherchez à devenir indispensable pour quelques-uns.
Quel produit vendre ?
Le choix qui conditionne (presque) tout le reste.
Vous avez votre pourquoi, votre objectif de revenu, votre temps disponible, votre niche…
Maintenant, une question clé se pose : qu’allez-vous vendre exactement ?
Je vous préviens tout de suite : il n’y a pas de bon ou de mauvais produit universel.
Il y a des produits cohérents avec votre énergie, votre réalité, vos compétences et ce que vous voulez construire.
Alors, asseyez-vous tranquillement avec un café (ou un thé, promis, je ne juge pas), et regardons ensemble les deux grandes familles de produits dans lesquelles vous pouvez vous lancer, avec leurs avantages, leurs contraintes, et surtout comment choisir la vôtre en toute conscience.
📦 Les produits physiques
L’option “tangible”, pour celles et ceux qui aiment le concret
Ce sont des objets que vous pouvez toucher, envoyer, manipuler. Et ils représentent la majorité des boutiques en ligne aujourd’hui.
Mais attention, ils nécessitent une certaine logistique : stock, envoi, suivi, retours… Vous devez en être conscient dès le départ.
Deux possibilités ici :
1️⃣ Vous gérez vous-même les produits en e-commerce (stock chez vous ou en petit entrepôt)
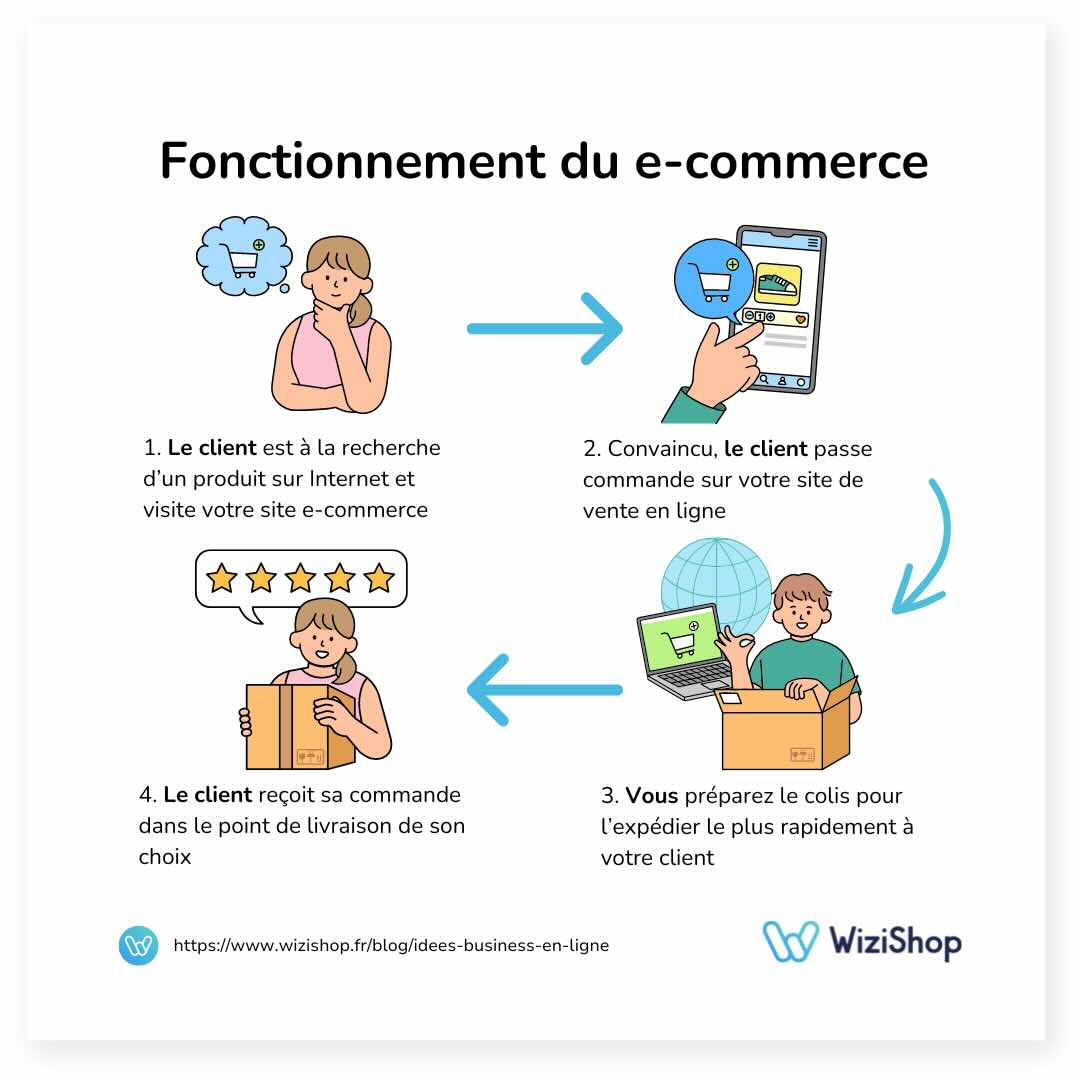
C’est l’idéal si vous :
- créez vos propres produits (bijoux, vêtements, accessoires, objets artisanaux)
- ou si vous voulez avoir un contrôle total sur la qualité, le packaging, l’expérience client
Vous emballez, vous expédiez, vous êtes au cœur de la relation.
C’est plus prenant, mais aussi plus personnalisé. Et souvent très gratifiant.
=> Exemples concrets :
- Bijoux faits main en pierres naturelles
- Vêtements ou accessoires éthiques cousus en petite série
- Objets déco minimalistes fabriqués localement
- Produits pour bébés ou jeunes parents, pensés avec soin
=> Outils pour trouver des idées de produits physiques :
- Etsy : tapez des mots clés liés à votre univers (ex. “slow life”, “minimaliste”, “rituel bien-être”)
- Pinterest Trends : découvrez ce que les gens recherchent visuellement
- Amazon Best Sellers : explorez les meilleures ventes par catégorie
- Essayez ce prompt pour trouver des idées avec ChatGPT :
Exemple de prompt :
Propose-moi 10 idées de produits artisanaux originaux autour du thème de la nature et du bien-être à fabriquer soi-même, qui peuvent se vendre en ligne.2️⃣ Vous passez par le dropshipping
Là, vous n’avez ni stock ni logistique à gérer : lorsque votre prospect achète, vous passez directement commande chez votre fournisseur, et c’est lui qui se charge de la livraison à votre place.
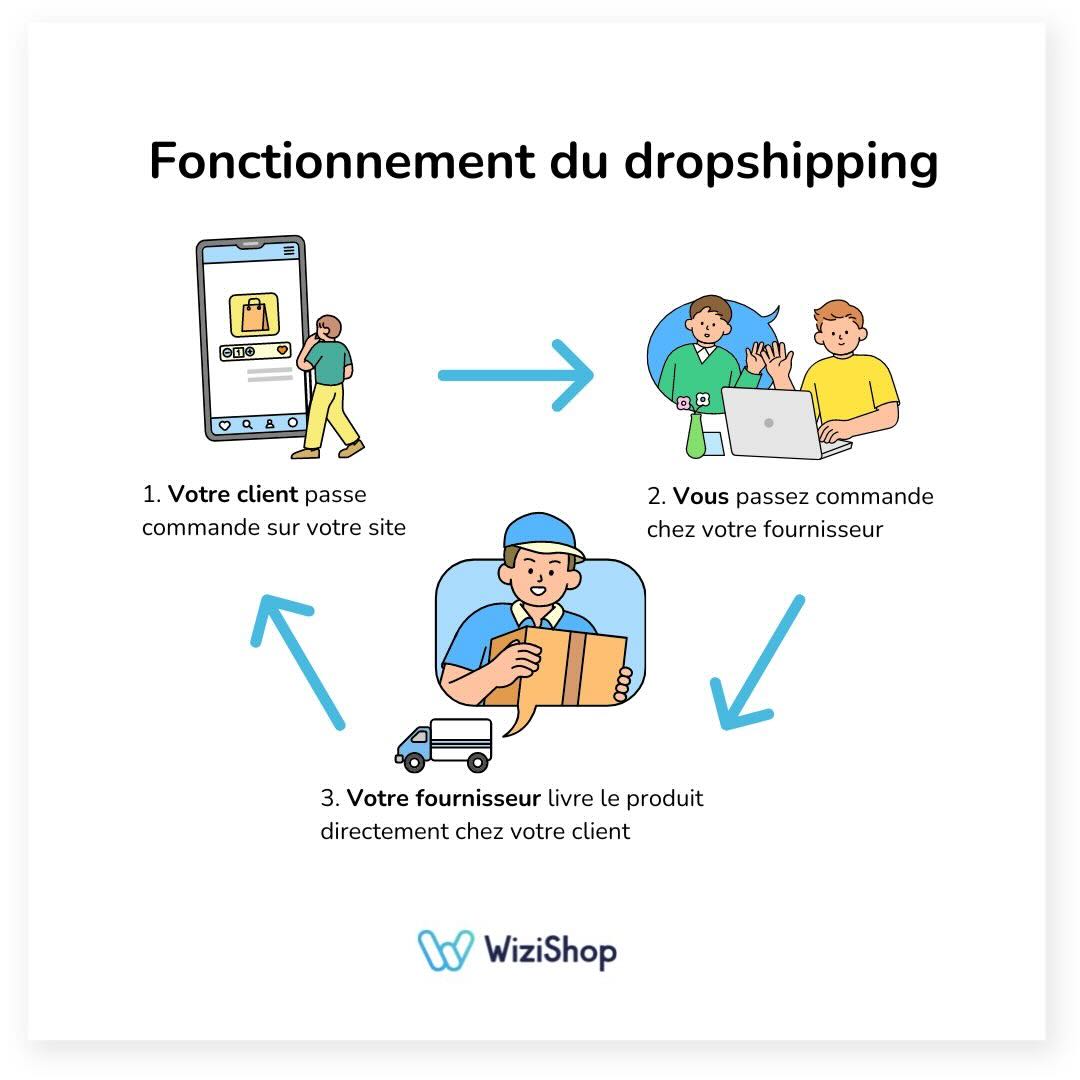
C’est parfait si vous :
- avez peu de temps au début
- voulez tester un marché sans gros investissement
- préférez vous concentrer sur le marketing, le site, la création de contenu
⚠️ Ce modèle peut être rentable à condition de bien choisir vos fournisseurs, de soigner votre positionnement, et surtout de ne pas tomber dans la vente de produits génériques vus partout. Le dropshipping intelligent, de niche, transparent… ça fonctionne.
=> Outils pour repérer les bons produits :
- Thieve.co : produits tendances sur AliExpress
- Sell The Trend ou Dropispy : espionnage des sites marchands et publicités performantes
- TrendHunter.com : tendances mondiales par thème
=> Tips pour un dropshipping malin :
- Explorez Google Trends : entrez des idées de produits et comparez-les pour voir lesquels gagnent en popularité.
- Testez ensuite ce prompt sur ChatGPT :
Exemple de prompt :
Compare ces 5 idées de produits et dis-moi celui qui selon toi se vend le mieux actuellement avec les avantages et inconvénients de chacun.💻 Les produits digitaux
L’option “passive & scalable”, parfaite pour les créatifs et les pédagogues.
Les produits digitaux ont une particularité géniale : vous les créez une fois, vous les vendez à l’infini, sans stock, sans expédition, sans logistique.
C’est un modèle que je recommande souvent si :
- vous avez une compétence ou un savoir à transmettre
- vous aimez créer du contenu (écrit, visuel, audio)
- vous avez peu de temps, mais envie de générer un revenu récurrent
=> Exemples concrets :
- Un e-book sur la naturopathie ou l’organisation à la maison
- Des templates de CV, de planning, de posts Instagram ou de carnets à imprimer
- Des audio-guides de méditation ou de préparation mentale
- Des formations vidéo sur un sujet que vous maîtrisez (créativité, photo, finance perso…)
=> Outils pour valider une idée de produit digital :
- AnswerThePublic ou AlsoAsked : pour voir ce que les gens se demandent autour d’un thème
- Reddit : explorez des subreddits dans votre thématique pour voir les besoins réels de vos potentiels clients
- Ubersuggest : volume de recherche d’un mot clé = demande potentielle
- Prompt à tester :
Exemple de prompt :
Donne-moi 5 idées de produits digitaux simples à créer à partir de mon expérience de maman organisée travaillant à la maison.Par rapport aux recherches que j’ai effectuées sur les tendances de ces dernières semaines, j’ai choisi de vendre des machines pour faire des glaces maison, car le produit séduit des milliers de clients chaque jour. Réseaux sociaux, SEO, publicités… Ce produit est partout ! L’exemple de la machine Ninja Creami va nous suivre tout au long de notre article !
Étape 2 : Validez votre idée
Vous avez une idée. Ou peut-être plusieurs. Elles flottent dans votre tête comme des bulles de savon… certaines vous font rêver, d’autres vous intriguent, et quelques-unes semblent vous dire : “Allez, lance-toi.”
Mais avant de transformer l’une d’elles en produit concret, il y a une étape incontournable : valider cette idée auprès du monde réel.
Parce que parfois, ce qu’on adore créer n’est pas ce que les gens sont prêts à acheter. Et parfois, ce qu’on croit vu et revu peut encore cartonner, si vous y mettez votre personnalité.
On va donc plonger ensemble dans votre marché. C’est à la fois stratégique et inspirant : vous allez mieux connaître vos futurs concurrents, mais aussi vos futurs clients.
Étudiez votre marché : le benchmark (ou analyse concurrentielle)
Prenez une feuille ou ouvrez un tableur (si vous aimez les tableaux, sinon un carnet fera très bien l’affaire).
On va lister 5 à 10 concurrents directs, ceux qui vendent un produit similaire au vôtre, ou qui s’adressent à la même audience que vous.
Allez voir des boutiques en ligne, des comptes Instagram, des pages Etsy, des créateurs sur Gumroad, Podia, Amazon ou même TikTok.
L’idée, c’est d’observer l’écosystème dans lequel vous allez entrer.
Voici ce que je vous propose d’analyser pour chaque concurrent :
► 1. Leur promesse marketing
Regardez leur interface d’accueil, leur bio Instagram, leur titre de produit. Posez-vous cette question simple : que promettent-ils à leurs clients ? Quels conseils d’achat mettent-ils en avant ?
Par exemple :
- “Des bijoux faits pour durer, conçus à la main à Paris”
- “Simplifiez votre quotidien avec des templates Notion esthétiques et efficaces”
- “Des vêtements éthiques et stylés pour les enfants qui bougent (beaucoup)”
Notez la promesse. Puis demandez-vous : est-ce que ma propre idée propose la même chose, quelque chose de complémentaire, ou quelque chose de radicalement différent ?
► 2. Leurs tarifs
- À combien vendent-ils leurs produits ?
- Proposent-ils des promotions régulières ?
- Font-ils des packs, des réductions, des offres limitées ?
- Quel est le prix psychologique que leur audience semble accepter ?
Astuce : ne vous comparez pas uniquement en termes de “moins cher / plus cher”. Pensez aussi en perception de valeur : un produit bien présenté, bien raconté, bien positionné peut se vendre plus cher parce qu’il inspire confiance.
► 3. Le design de leur site ou boutique
- Est-ce que leur site donne envie ?
- Quels mots utilisent-ils ?
- Quelles couleurs, quelles polices, quelles photos ?
- Comment est organisé leur menu ? Leur page produit ? Leur processus de commande ?
Observez ce qui vous attire, ce qui vous agace, ce que vous pourriez faire différemment (ou mieux). Et surtout : ne vous laissez pas intimider. Derrière chaque joli site, il y a eu des tâtonnements, des erreurs, des débuts parfois moches. Vous aussi, vous allez progresser !
► 4. Leurs avis clients
Rendez-vous sur :
- Amazon ou Trustpilot, si ce sont des marques établies
- Etsy : regardez les étoiles, mais aussi les commentaires détaillés
- Google Avis ou même Facebook
Et repérez :
- Ce que les clients adorent : rapidité, qualité, design, simplicité…
- Ce qu’ils critiquent : retards, manque d’explications, SAV, qualité…
C’est une mine d’or : chaque avis vous donne des idées pour vous améliorer dès le départ.
Par exemple, si vous voyez que tous les concurrents ont des notices floues, faites une fiche explicative limpide dès le jour 1. C’est comme ça que l’on se démarque.
► 5. Leurs réseaux sociaux
- Sur quelles plateformes sont-ils actifs ?
- Quel type de contenu publient-ils ? (vidéos, photos, tutoriels, coulisses, témoignages…)
- Quel ton utilisent-ils ? (formel ? fun ? engagé ? poétique ?)
- Ont-ils une communauté engagée ? Des commentaires ? Des partages ?
Regardez aussi leurs hashtags, leurs collaborations, leurs campagnes. Notez ce qui fonctionne et ce qui vous semble “à côté”.
Parfois, vous allez ressentir un petit “ah, mais moi, je ferais autrement” : gardez cette intuition précieusement, elle est souvent juste et va vous différencier.
► 6. Identifiez les opportunités d’amélioration.
Maintenant que vous avez observé, noté, comparé, peut-être même stalké un peu (oui, on l’a tous fait), il est temps d’aller plus loin.
Voici quelques exemples concrets d’opportunités que vous pouvez ressortir et transformer en atouts :
➡️ Délai de livraison trop long
"J’ai attendu 3 semaines et je n’ai toujours rien reçu !"
✅ Ce que vous pouvez faire :
- Travailler avec un fournisseur local ou un logisticien rapide
- Mettre en place une communication ultra-transparente : “Préparation en 48h, livraison en 7 jours ouvrés, suivie et assurée”
- Offrir une livraison express (même payante) pour les plus pressés
➡️ Packaging peu soigné
“Le produit est super, mais il est arrivé dans un carton moche, sans rien.”
✅ Ce que vous pouvez faire :
- Ajouter une petite carte manuscrite, un mot doux, une citation inspirante
- Miser sur un packaging éco-responsable, mais joli et cohérent avec votre univers
- Créer une expérience d’ouverture “waouh”, même avec des moyens simples
➡️ Navigation confuse ou site peu engageant
“Je ne comprenais pas comment commander”, “J’ai abandonné au moment du paiement”
✅ Ce que vous pouvez faire :
- Proposer un site minimaliste, fluide, rassurant
- Ajouter des icônes simples, des étapes claires, des témoignages visibles
- Tester vous-même le parcours client, ou le faire tester par un proche qui n’y connaît rien (les retours sont souvent révélateurs)
➡️ Pas de guide d’utilisation ou d’explication claire
“Le produit est bien, mais j’ai mis beaucoup de temps à comprendre comment l’utiliser”
✅ Ce que vous pouvez faire :
- Ajouter une fiche explicative joliment conçue, ou un QR code vers une vidéo tuto
- Créer une mini-série d’emails post-achat avec des conseils d’utilisation ou d’entretien
- Intégrer une “section astuces” sur votre page produit
➡️ Manque d’humanité dans la relation client
“J’ai envoyé un message et j’ai reçu une réponse automatique…”
✅ Ce que vous pouvez faire :
- Être réactif, même avec un ton simple, chaleureux et sincère
- Signer vos emails avec votre prénom, ajouter une touche personnelle
- Mettre en avant votre histoire, vos valeurs, vos engagements sur votre site
➡️ Absence d'identité forte
“Leur produit est bien, mais je ne me souviens plus du nom de la marque…”
✅ Ce que vous pouvez faire :
- Créer un univers visuel cohérent (même simple) : couleurs, typo, logo
- Utiliser un ton reconnaissable, votre humour, votre sensibilité, vos tournures
- Choisir une niche claire + un message fort = on se souvient de vous
Évidemment, toutes ces infos sont à noter pour vous donner des idées de différenciation, d'amélioration, mais ne doivent pas être un focus au début : si vous ne cochez pas toutes les cases, ce n’est pas grave du tout ! Le tout, c’est de vous lancer !
Définissez votre client idéal
L’acheteur idéal est la personne pour qui vous créez, celle que vous voulez aider, accompagner, inspirer.
Quand on lance un produit, on a parfois envie de s’adresser à tout le monde. Mais vous le savez sûrement déjà : vouloir plaire à tout le monde, c’est souvent ne toucher personne vraiment.
Alors ici, on va affiner. On va créer ce qu’on appelle un persona.
Pourquoi créer un persona ?
Parce que derrière chaque commande, chaque clic, chaque email ouvert, il y a une personne réelle. Avec ses doutes, ses envies, ses contradictions, ses galères du lundi matin et ses petits rituels du dimanche soir.
Plus vous saurez qui elle est, plus vous saurez :
- quels mots utiliser pour lui parler
- où la trouver en ligne
- quels formats elle préfère
- et surtout : comment lui faire ressentir que votre produit est fait pour elle.
► Créez un persona (oui, donnez-lui un prénom !)
Prenez une feuille ou ouvrez une nouvelle page dans votre carnet. Écrivez son prénom fictif en haut, bien visible. Donnez-lui vie. Imaginez que c’est une amie, une cousine, une cliente idéale.
Voici les éléments à définir :
- Prénom fictif
Donnez-lui un prénom simple. Claire, Nora, Léa, Camille, Justine, Sarah, Chloé… ou Paul, Thomas, Mehdi, Hugo. Ce n’est pas juste un prénom : c’est une entrée dans une histoire.
- Âge
Quel âge a-t-elle ? Est-ce qu’elle est étudiante, jeune active, maman, en reconversion, proche de la retraite ?
- Profession
Que fait-elle dans la vie ? Est-elle salariée ? Freelance ? Entrepreneuse ? Étudiante ? Dans quel secteur ?
- Situation personnelle
Vit-elle seule ? En couple ? Avec des enfants ? En colocation ? Est-elle en ville ou à la campagne ? Est-ce qu’elle a du temps pour elle ? Ou est-ce qu’elle court après les minutes chaque jour ?
- Objectifs, frustrations, habitudes d’achat
C’est ici que ça devient intéressant.
Que veut-elle vraiment en ce moment ? Qu’est-ce qui l’agace ou l’angoisse dans son quotidien ? Quelles sont ses problématiques ? Qu’est-ce qui la fait vibrer ? Où dépense-t-elle son argent ? Pourquoi ? Achète-t-elle sur un coup de cœur ou après avoir tout comparé pendant 2h ? Est-ce qu’elle cherche des marques qui ont du sens ? Ou elle aime juste que ce soit joli, rapide, simple ?
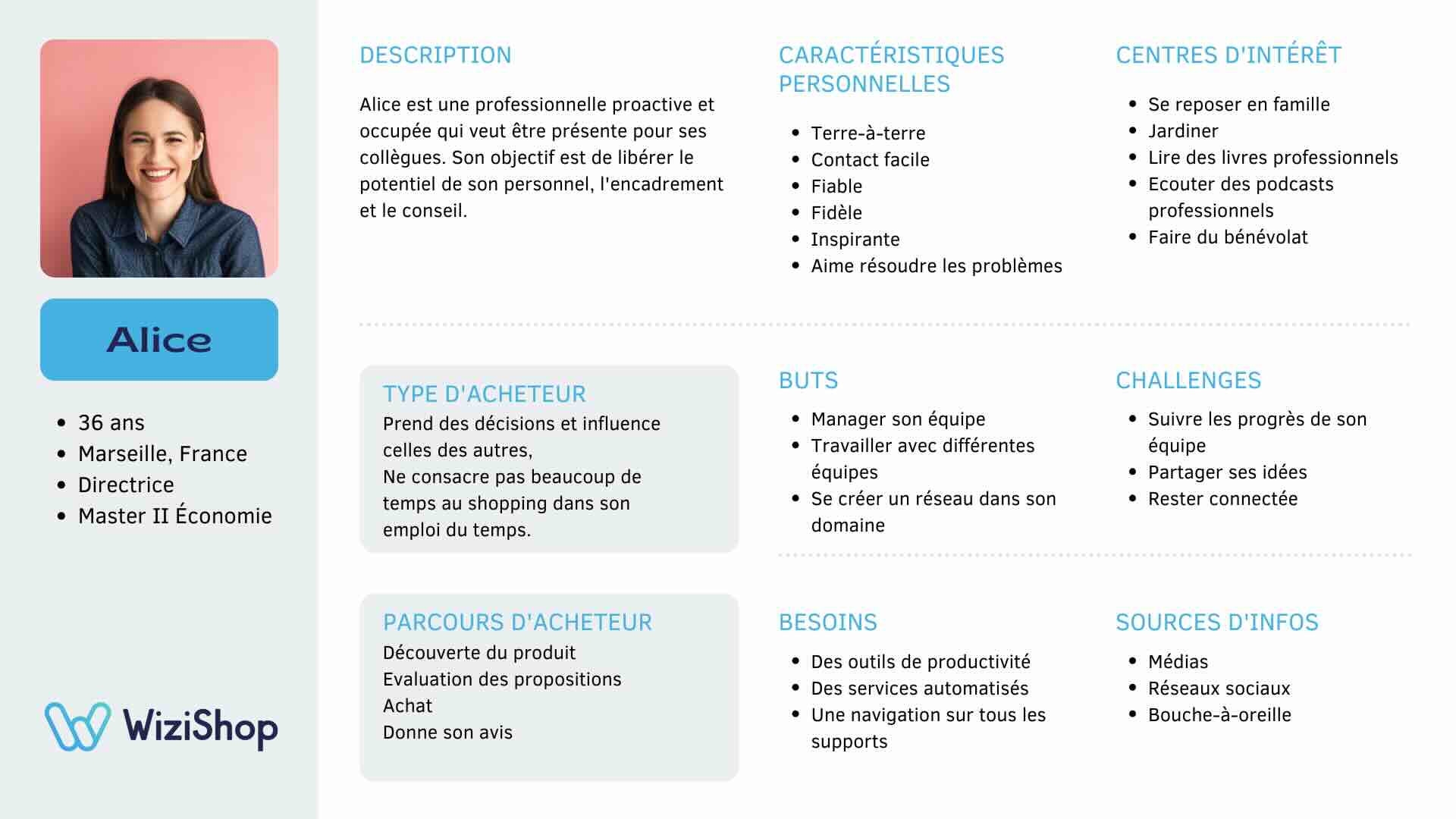
Exemple de prompt GPT :
Je suis le propriétaire d'une boutique en ligne spécialisée dans la vente de [précisez votre produit]. J'aimerais connaître mon persona susceptible d'être intéressé par mes produits. Merci de me présenter ce persona sous forme de tableau, incluant des informations socio-démographiques et psychographiques détaillées. Ensuite, peux-tu me détailler les problématiques spécifiques de ce persona ? Comment mon produit peut-il répondre à ces problèmes ? Sur la base de ces éléments, j'aimerais connaître 5 arguments clés à intégrer dans mon discours pour convaincre chaque persona de l'intérêt de mon produit.► Mettez-vous à sa place
L’idée ici, ce n’est pas juste d’avoir une fiche descriptive. C’est de rentrer dans sa tête, son quotidien, ses pensées, ses envies.
Posez-vous ces questions :
"Quelles recherches tape-t-elle sur Google ?"
- “Comment mieux gérer mon temps quand je travaille de chez moi ?”
- “Cadeau créatif pour amie trente ans”
- “Tapis de yoga naturel”
"Quel contenu consomme-t-elle ?"
- Podcasts inspirants (comme “Métamorphose”, “La Leçon”, “The Minimalists”)
- Articles de blog sur l’organisation, le bien-être
- Reels esthétiques sur la slow life, la déco, les routines matinales
"Quels comptes suit-elle ?"
- Des créateurs de contenu authentiques, pas trop lisses
- Des marques qui parlent vrai, avec un ton chaleureux
- Des entrepreneuses qui montrent les coulisses de leur activité
Objectif : que votre produit devienne une évidence pour elle. Pas une pub de plus, pas un achat impulsif qui finit au fond d’un tiroir.
Étape 3 : Créez votre histoire
Là, vous passez à la vitesse supérieure.
Vous ne vendez pas juste un produit. Vous commencez à créer une identité, une expérience, un monde.
Parce qu’on n’achète pas seulement un objet ou un fichier téléchargeable.
On achète une ambiance, une intention, un ton, un message. On achète une vibration.
Et cette vibration, c’est votre marque qui va la transmettre.
Choisissez votre nom de marque
Prenez une grande respiration, un carnet ou une page blanche, et ouvrez les vannes de votre imagination. Pas besoin de chercher la perfection, mais cherchez ce qui résonne avec vous.
Un bon nom de marque, c’est un nom :
- qui sonne bien à l’oral (fermez les yeux, dites-le à voix haute. Est-ce qu’il coule ? Est-ce qu’il accroche ?)
- facile à retenir, presque comme une ritournelle douce ou percutante
- disponible en nom de domaine .fr ou en .com, oui, c’est un peu terre-à-terre, mais crucial (vous pouvez vérifier ça très simplement sur WiziShop)
Et si vous avez besoin d’un petit coup de pouce, essayez ce jeu d’associations :
- Un mot clé de votre univers
- Un prénom, une sensation, un mot étranger
- Une fusion, un détournement, un clin d’œil
💡 Vous pouvez vous inscrire gratuitement sur notre solution e-commerce WiziShop pour utiliser notre outil d’IA “Nom de site” qui vous aidera à brainstormer.
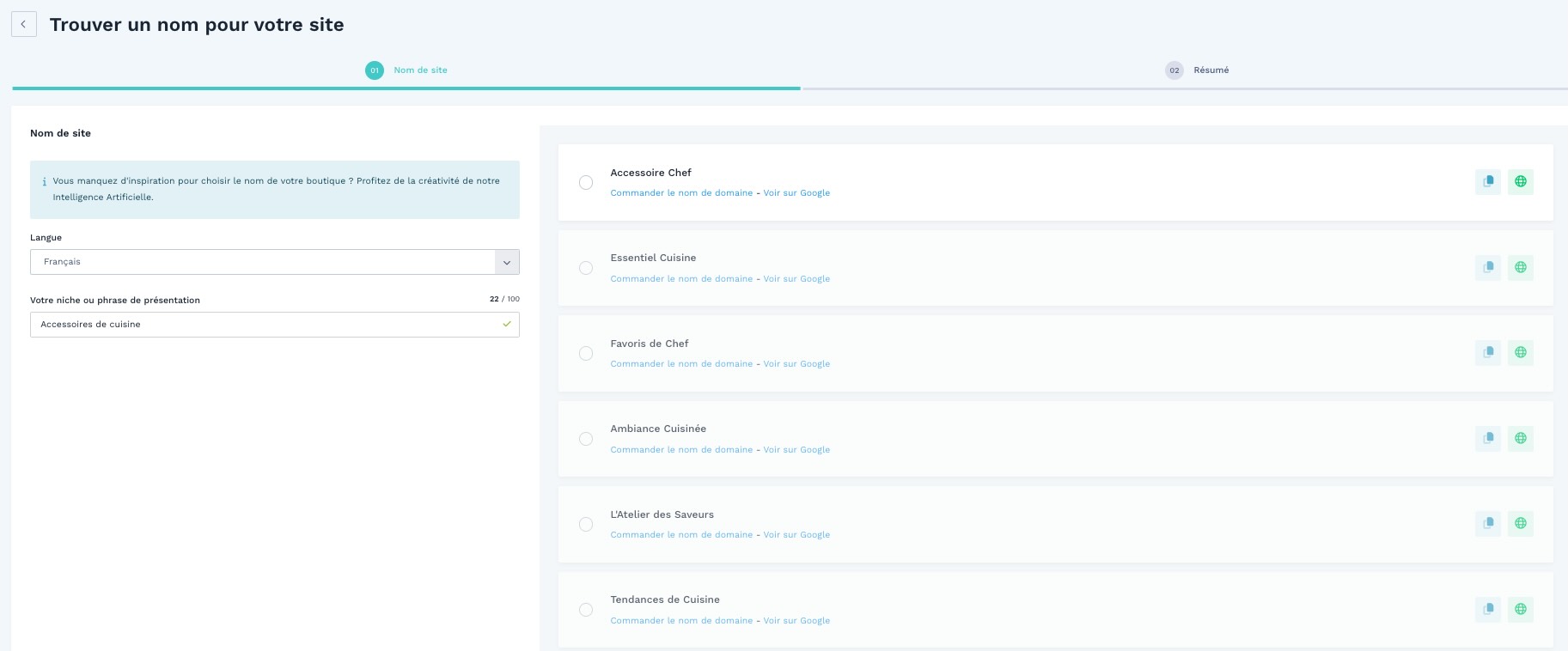
Grâce à l’IA de WiziShop, j’ai pu trouver le nom “Top Cook” pour ma boutique en ligne de vente d’accessoires de cuisine.
Parfois, le bon nom surgit en marchant, en rêvassant, en parlant à voix haute dans la cuisine. Soyez à l’écoute aussi des recommandations des personnes autour de vous qui vous connaissent par cœur.
Définissez le prix de vos produits
Oui, vos prix doivent être alignés avec votre marché. Mais ils doivent surtout être alignés avec votre réalité économique et votre ambition.
Et pour ça, on ne peut pas improviser.
► Calculer le coût de revient
Commencez par calculer le coût de revient total de votre produit. Pas juste le prix de la matière première ou du fournisseur, non. Tout. Absolument tout.
Prenons un exemple : vous vendez un accessoire de cuisine tendance.
Votre coût de revient pourrait inclure :
- le prix du produit lui-même
- les frais d’envoi du fournisseur à vous (ou à votre logisticien)
- le packaging
- les frais de plateforme web
- vos frais de livraison estimés (à inclure ou pas, à vous de voir)
- et votre temps : oui, il compte aussi ! Emballer, répondre aux messages, créer du contenu…
Une fois que ce total est clair, multipliez-le au minimum par 2,5 ou 3. C’est la marge standard recommandée en e-commerce pour pouvoir :
- réinvestir dans votre marketing
- absorber les imprévus
- vous rémunérer dignement à moyen terme
Si votre produit vous coûte 10 €, il doit être vendu au moins entre 25 et 30 € TTC.
Et si vous hésitez, rappelez-vous ceci : un client n’achète pas un prix. Il achète une valeur perçue, une intention, une émotion. Positionnez-vous intelligemment !
Il y a une vraie différence entre être accessible et être bradé.
Vous pouvez proposer une gamme “entrée de collection” pour faire découvrir votre univers, mais gardez aussi une offre plus premium, plus avantageuse, pour celles et ceux qui veulent aller plus loin avec vous.
Pensez aussi à vos coûts invisibles :
- Le SAV (répondre, gérer, rembourser)
- Les promos ponctuelles (Black Friday, lancement, soldes…)
- Les partenariats et les campagnes d’influence
Tout cela doit entrer dans vos marges. Si vous êtes trop juste dès le départ, vous vous retrouvez vite à vendre à perte. Et ça, on va l’éviter soigneusement, car c’est strictement interdit en France.
Petit exercice utile : faites trois simulations
Prenez un produit phare et jouez avec trois niveaux de prix :
- Prix plancher : celui où vous couvrez juste vos frais. Pas tenable.
- Prix juste : celui qui respecte vos coûts + vous dégage une vraie marge.
- Prix premium : celui que vous pourriez appliquer avec une belle mise en scène, une vraie expérience, un storytelling fort.
Demandez-vous ensuite :
- Quelle version de mon produit me ferait vibrer ?
- Est-ce que je me sens à l’aise pour annoncer ce prix ? Pourquoi oui ? Pourquoi non ?
C’est là que vous touchez du doigt l’essentiel : votre confiance en la valeur de ce que vous proposez.
► Pensez à créer des packs
Si vous vendez un produit, vous pouvez vendre une expérience.
Et cette expérience, elle peut s’enrichir avec un pack, un lot, un bundle bien pensé.
Pourquoi ? Parce que parfois, une seule unité ne suffit pas à satisfaire votre client. Parce qu’on aime avoir plus de valeur pour un prix légèrement supérieur. Et parce que, côté business, c’est tout bénéf’ : cela vous permet d’augmenter le panier moyen, sans pour autant tripler votre charge de travail.
Imaginez que vous vendiez des accessoires de cuisine.
Pourquoi ne pas proposer un pack “Ninja Creami + ustensiles + livre de cuisine + masterclass” ? Ou un lot de trois accessoires Ninja à un tarif préférentiel, avec un joli nom comme “Le combo de la saison” ? Ou encore un “pack découverte” ?
Le pack, c’est une invitation à explorer votre univers. C’est une opportunité de raconter une histoire, de guider l’expérience client et aussi de vous démarquer de la concurrence, qui propose souvent juste “le produit, et basta”.
Pas besoin d’avoir mille références pour créer un effet “wow” : trois produits bien choisis, un nom bien senti, un petit twist dans la présentation, et vous transformez un simple achat en petit événement personnel.
Et c’est exactement ce que cherchent les gens aujourd’hui : du sens, de l’attention, de la personnalisation.
Clarifiez votre promesse
Qu’est-ce que votre produit change concrètement pour votre client ?
Là, on touche à l’âme de votre offre. Votre client ne veut pas juste savoir ce que c’est. Il veut comprendre ce que ça va changer pour lui, pourquoi ça compte, pourquoi c’est pour lui, pourquoi maintenant.
Et pour ça, vous devez être direct.
Posez-vous cette question :
Si je devais résumer mon produit en une seule phrase, que dirais-je à quelqu’un dans un ascenseur, entre le 1ᵉʳ et le 3ᵉ étage, pour qu’il ait envie de l’acheter en sortant ?
Et cette phrase-là, vous devez pouvoir la répéter partout : sur votre site, en bio Instagram, en story, dans vos emails, en fin de Reel.
Elle devient votre boussole narrative. Chaque fois que vous créez un contenu, un visuel, une page de vente, vous vous demandez :
Est-ce que ça reflète ma promesse ? Est-ce que c’est clair ? Est-ce que ça parle à mon client idéal ?
Dans le cas de notre machine à glaces, la phrase pourrait être : “Créez vos glaces maison en 5 minutes avec Ninja Creami.” ou encore “Votre glace maison, votre recette, en 5 minutes top chrono !”
Cette phrase doit être pensée pour marquer les esprits et vous définir en quelques secondes !
Étape 4 : Créez votre entreprise
Ça y est, vous pouvez commencer à tracer les grandes lignes de votre projet e-commerce.
Plusieurs formes juridiques s'offrent à vous lorsque vous souhaitez vous lancer en e-commerce (et oui, il faut un statut juridique pour pouvoir vendre en ligne et être dans la légalité française, mais vous allez voir que c’est très simple en 2025 !).
Toutes les formes juridiques ne sont pas adaptées au e-commerce quand on commence à se lancer dans l’aventure.
Venez avec moi pour un petit tour d’horizon des formes juridiques e-commerce :
- Si vous êtes seul, que vous souhaitez être libre dans votre activité et débuter tranquillement en payant des frais uniquement quand vous générez du chiffre d’affaires, alors l’auto-entreprise est faite pour vous. Simple, rapide, sans friction, vous allez pouvoir vendre en toute sérénité grâce à ce statut juridique !
💡 Il vous suffit simplement de remplir le formulaire présent sur le portail Autoentrepreneur.ursaff.fr et de faire votre déclaration pour créer votre micro-entreprise.
En quelques clics, vous enregistrez votre demande de statut juridique.
Sous quelques jours, vous recevez votre confirmation d'inscription et voilà, vous avez la possibilité de vendre en ligne en toute légalité ! C’est aussi simple que ça !
Vous voilà désormais votre propre patron.
- Si vous souhaitez vous lancer dans le grand bain avec déjà en tête un pool d’investisseurs, que vous souhaitez ouvrir régulièrement votre capital et jouer directement dans la cour des grands, le statut SAS est fait pour vous.
- Si vous souhaitez gérer une boutique en ligne avec déjà quelques partenaires autour de vous, en étant sûr d’un développement sur le long terme, et que vous prévoyez d’aller plus haut que 188 700 € de chiffre d’affaires par an, alors vous pouvez opter pour l'EURL ou la SARL afin d’approcher les sommets jusqu’à 10 millions d’euros de chiffre d’affaires.
Vous savez maintenant qu’il est très facile de créer une entreprise pour lancer votre business et démarrer rapidement !
Le statut juridique des micro-entrepreneurs est une première étape pour les petites entreprises, idéal lors de l'ouverture d'une boutique en ligne.
Par la suite, lorsque vous allez générer de nombreuses transactions auprès de votre fichier client, vous pouvez opter pour des statuts plus intéressants (SAS, SARL, etc).
Mais, dans un premier temps, concentrez-vous sur votre boutique en ligne !
Etape 5 : Choisissez la solution e-commerce adaptée
Pour se lancer dans la vente en ligne, il faut tout d’abord passer par la création d’une boutique en ligne.
Pour créer une boutique en ligne, plusieurs options s’offrent à vous.
Mais faites très attention, ce choix est important et peut conditionner toute la réussite de votre projet.
Pour la création de votre site Internet, vous avez 2 possibilités.
Une stratégie que je conseille dans 97% des cas et une autre stratégie que je recommande uniquement dans les 3% restants.
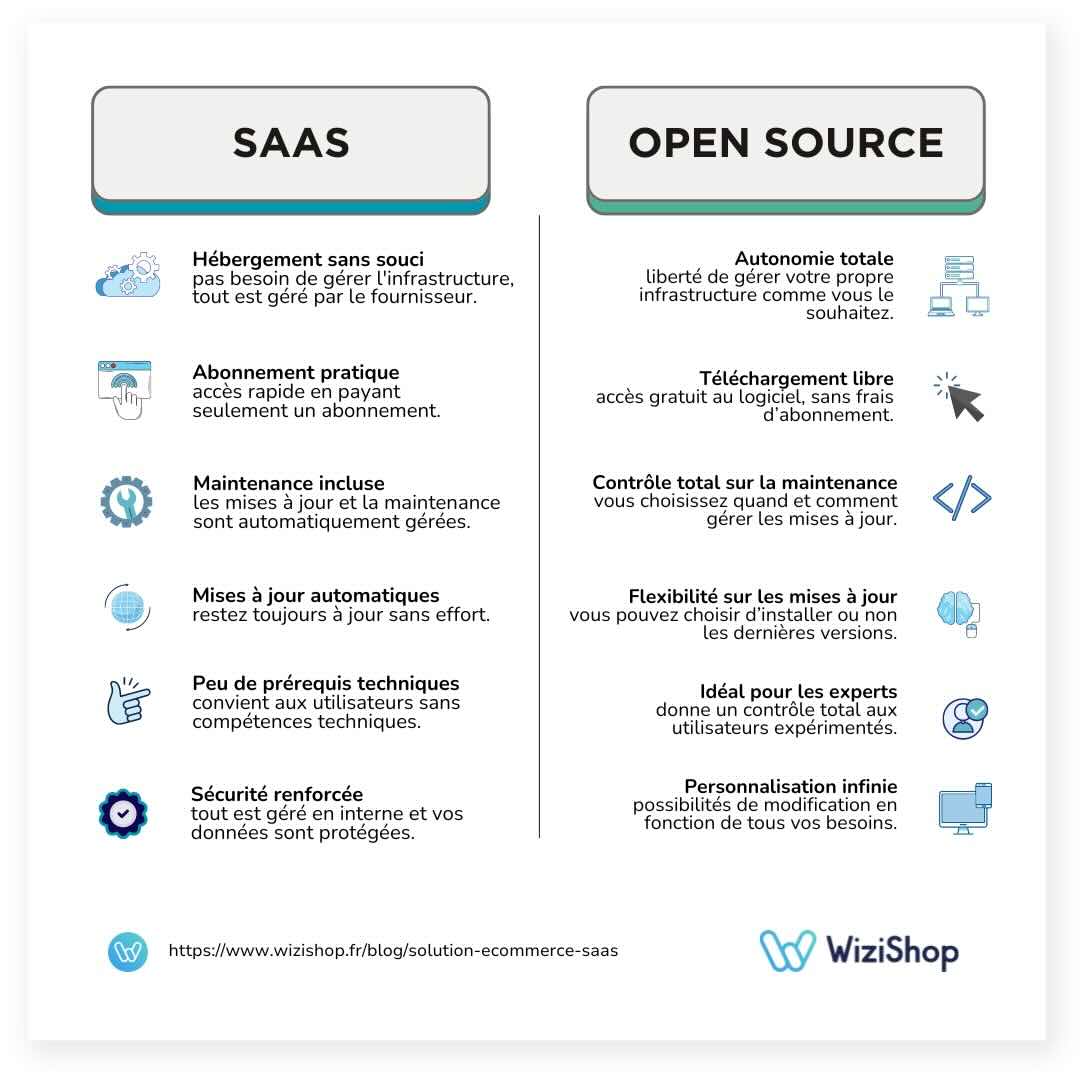
Les solutions Open-Source
Ce sont des modes e-commerce dont le code source peut être téléchargé librement et gratuitement. La plupart des agences web et freelances utilisent ce type de logiciel pour créer les boutiques en ligne de leurs clients.
L’Open Source a une qualité indéniable : l’accès au code source de votre site Internet. À partir de ce code source, il est possible de créer ce que l’on veut (avec des compétences techniques avancées, bien entendu). Encore faut-il en avoir besoin.
💡 Seuls 1 à 3% des e-commerçants ont des besoins très spécifiques par rapport à leur métier. Des besoins qui nécessitent un développement sur mesure et uniquement pour eux.
Dans ce cas-là, le recours à l’Open Source est recommandé.
Pour tous les autres, c'est-à-dire 97% des e-commerçants français, je ne recommande vraiment pas l’utilisation de ce type de logiciel.
Les solutions SaaS
Les plateformes SaaS (Software as a Service) sont des plateformes e-commerce clés-en-main qui vous apportent un véritable service au-delà du logiciel de création de boutique.
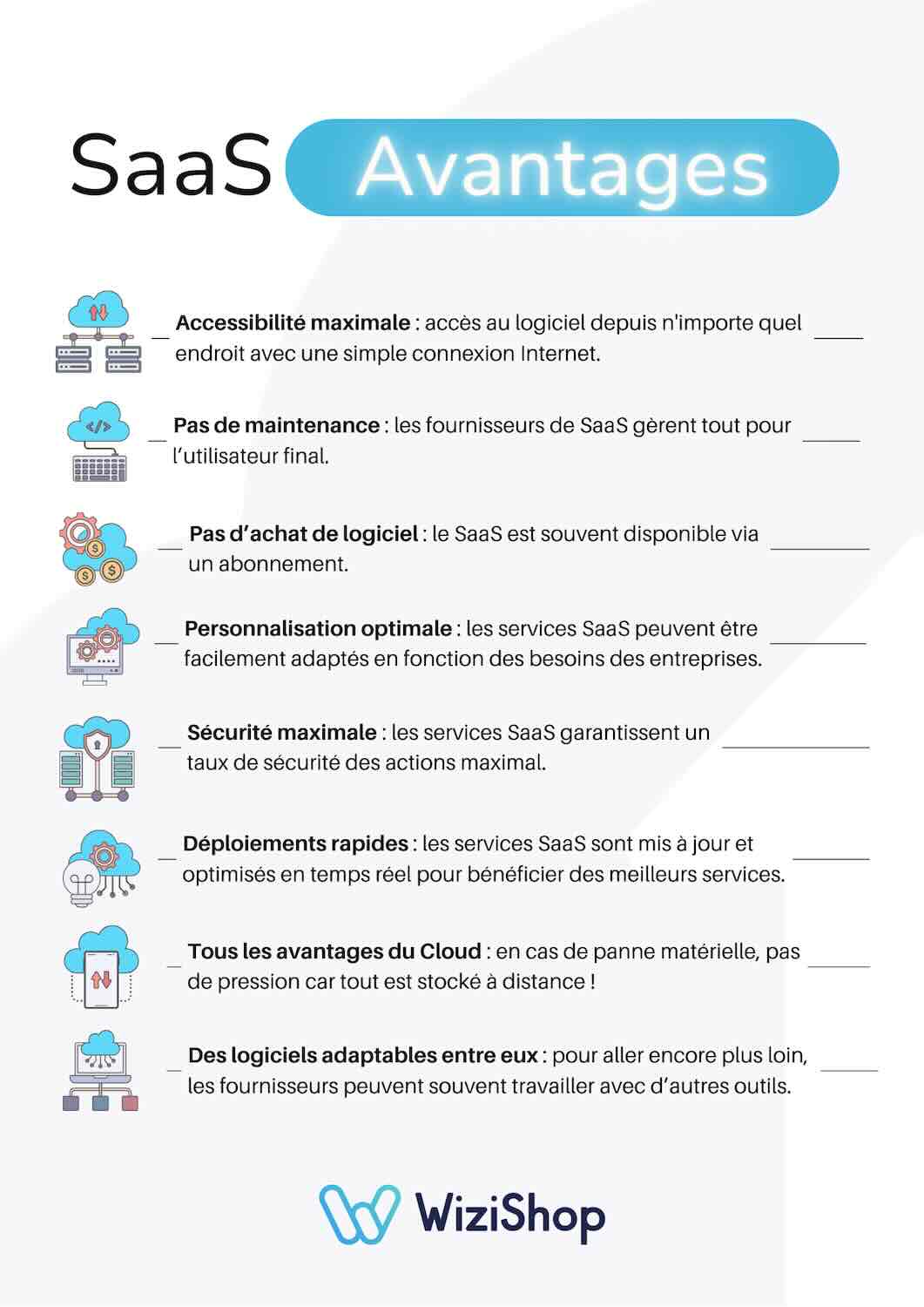
Notre solution e-commerce WiziShop entre justement dans cette catégorie-là. Pour 24,90€ par mois, vous aurez accès à :
- Votre boutique en ligne
- Un système pour personnaliser votre design facilement et rapidement sans connaissance technique
- Une formation complète et offerte sur l'e-commerce
- Plus de 250 applications offertes
- Des innovations et des mises à jour toute l’année
- Une sauvegarde des données en temps réel
- Une équipe française à votre service pour vous accompagner et répondre à toutes vos questions
- Un hébergement robuste, sécurisé et qui s’adapte à vos besoins
- Une intelligence artificielle ultra-entraînée en e-commerce intégrée pour rédiger tous vos contenus de A à Z (pages web, articles de blog, fiches produits, aides pour vos campagnes publicitaires, etc.)
- Un agent IA disponible 24h/7j pour vous accompagner dans la gestion de votre site au quotidien (réponses personnalisées à toutes vos questions sur votre e-commerce WiziShop, sur le e-commerce en général, proposition de réponses à envoyer à vos clients, etc.)
Selon ce que vous recherchez, vous savez désormais quelle solution vous correspond le mieux.
Alors, si vous optez pour le SaaS et que vous voulez essayer notre solution française WiziShop, suivez les étapes suivantes pour vous guider pas à pas et créer une boutique, à votre image.
Étape 6 : Créez votre boutique en ligne
1. Créez votre compte
Bienvenue dans l’aventure ! Vous avez choisi WiziShop, je ne peux que vous en remercier chaleureusement.
Pour commencer, des petites infos sont nécessaires. Vous verrez, rien de bien méchant !
Ouvrez un nouvel onglet et rendez-vous sur notre site WiziShop. Puis, cliquez sur le bouton “Commencer mon essai gratuit”.
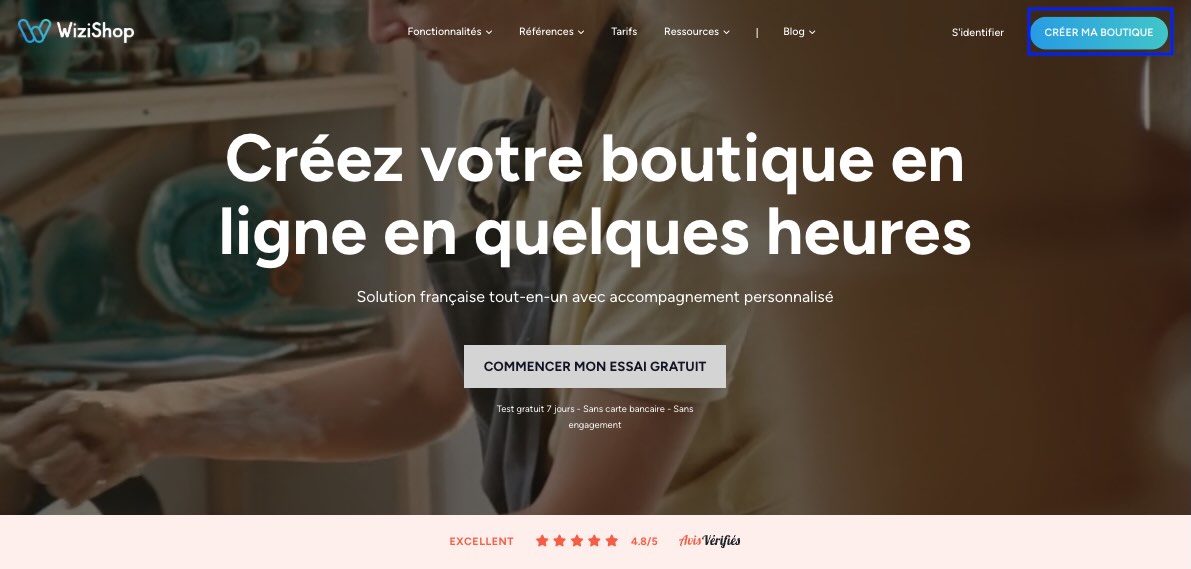
Vous devez indiquer votre prénom, votre nom, votre email, un mot de passe et le nom de votre future boutique.
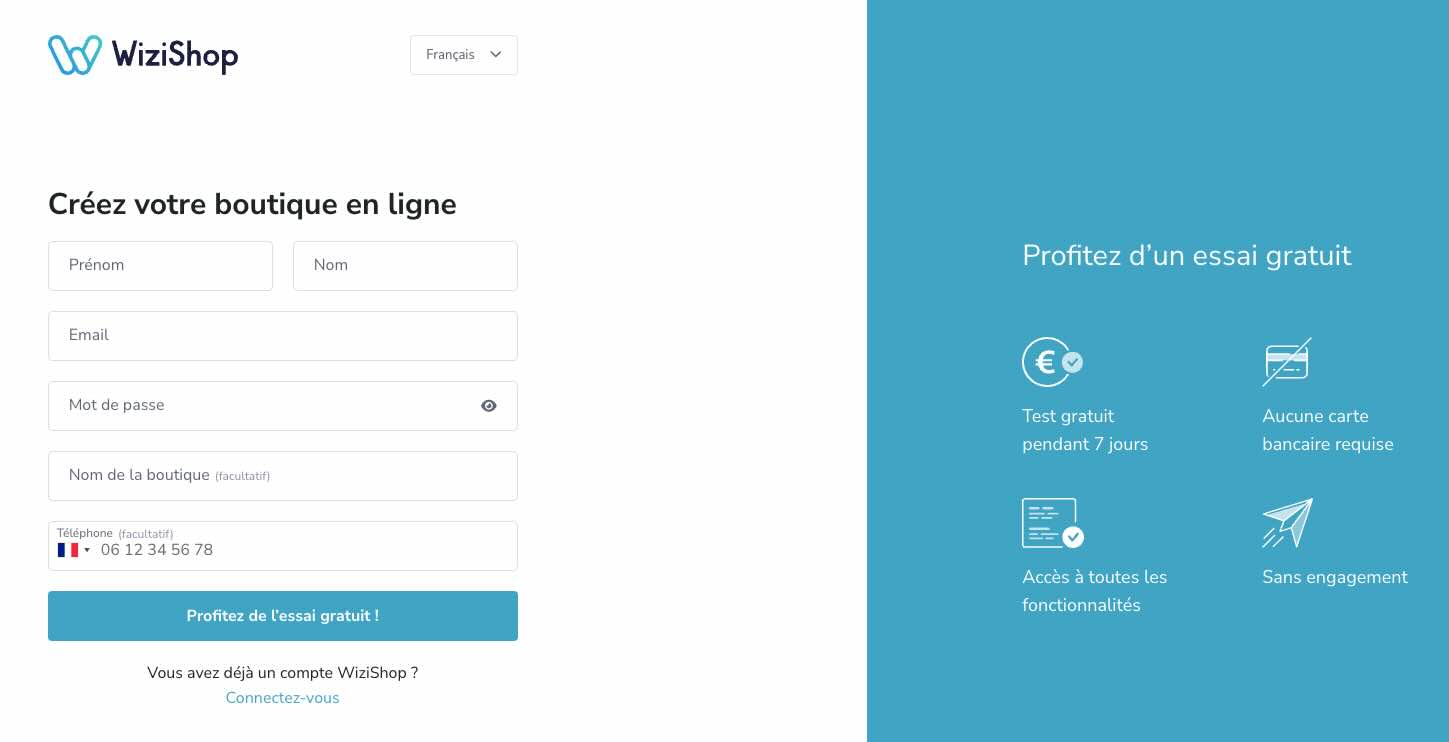
Pas de panique, si vous n’avez pas encore trouvé le nom de votre site, c’est facultatif et vous aurez la possibilité de le changer plus tard !
Une fois votre formulaire validé, nous créons votre boutique.
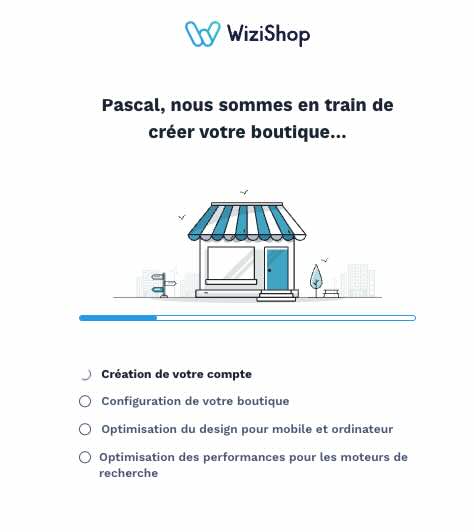
Vous arrivez ensuite sur votre espace d’administration (également appelé back-office ou tableau de bord).
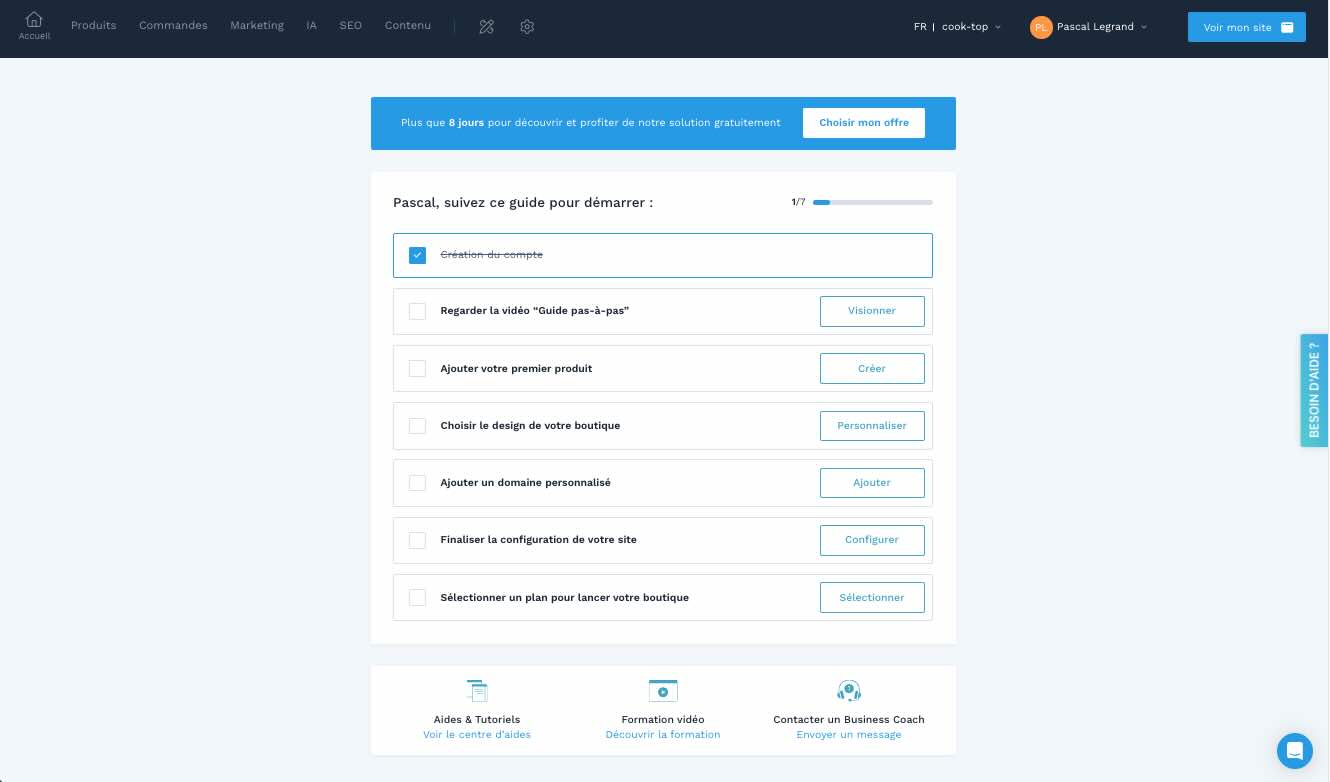
C’est ici que vous allez gérer votre boutique et la conception du site.
À cette étape, votre site marchand est déjà configuré à plus de 80% par notre équipe !
En effet, votre hébergement et la structure technique sont en place. De nombreuses applications marketing (+ de 250) sont déjà installés.
Nous avons simplement listé les différentes étapes que vous devez effectuer et c’est justement ce que nous allons faire ensemble maintenant.
Vous pouvez d’ailleurs avoir un aperçu de la boutique créée en cliquant sur “Voir mon site”, en haut à droite de votre espace.

À savoir : pour vous aider dans la configuration, vous avez la possibilité de prendre rendez-vous avec nos Business Coachs ou bien leur poser toutes vos questions. N’hésitez pas, ils sont là pour vous accompagner dans toutes les phases de votre projet, du support technique à votre stratégie webmarketing ! Pour les contacter, il suffit de cliquer sur la bulle bleue en bas de votre espace d’administration (vous devez avoir un compte test pour y accéder).
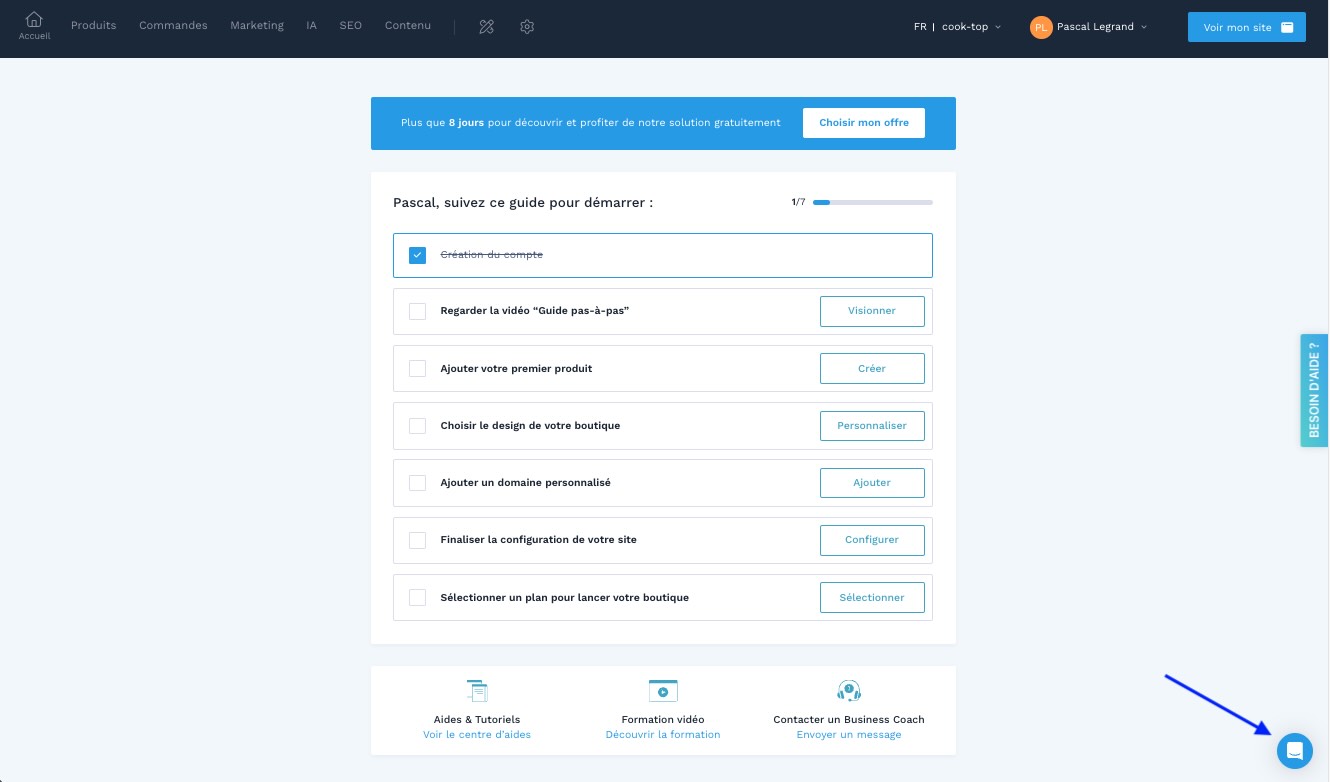
C'est maintenant le moment d’ajouter votre premier produit en un temps record !
2. Ajoutez votre premier produit
Cliquez sur l’étape “Ajouter votre premier produit” directement depuis l’accueil de votre espace d’administration :
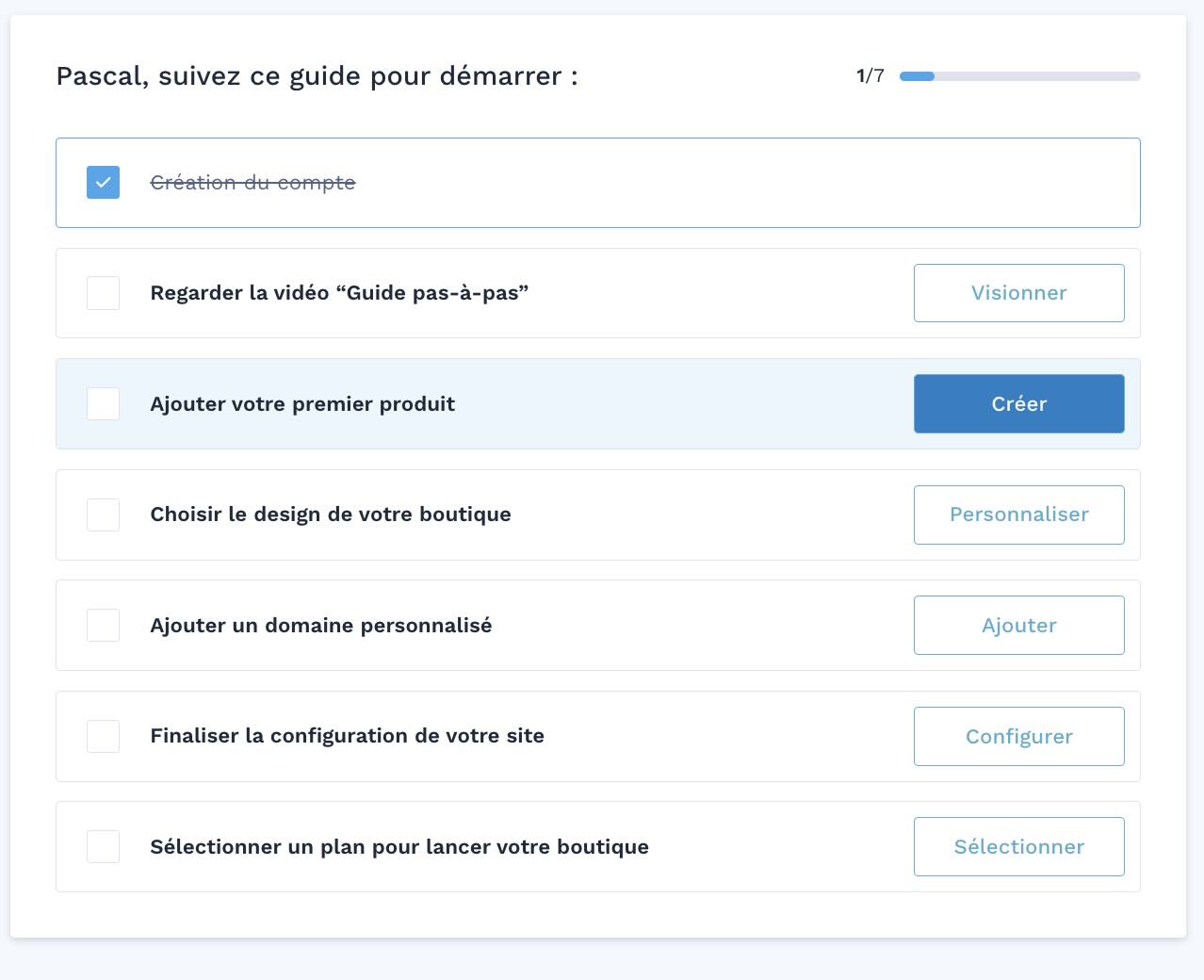
Puis, choisissez entre “Créer le produit avec l’IA” ou “Créer le produit sans l'IA”.
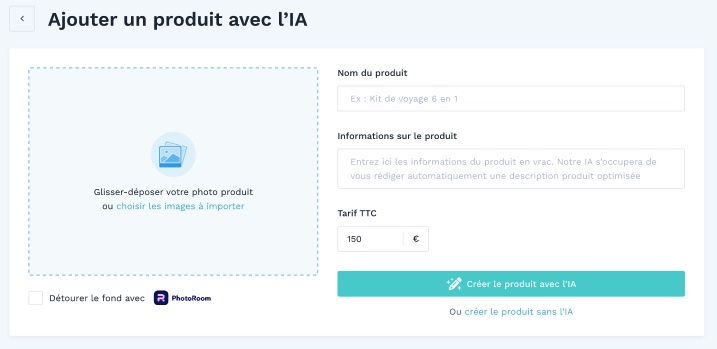
Avec l'IA, il vous suffit de remplir les quelques informations demandées (image, nom, caractéristiques, prix de vente) :
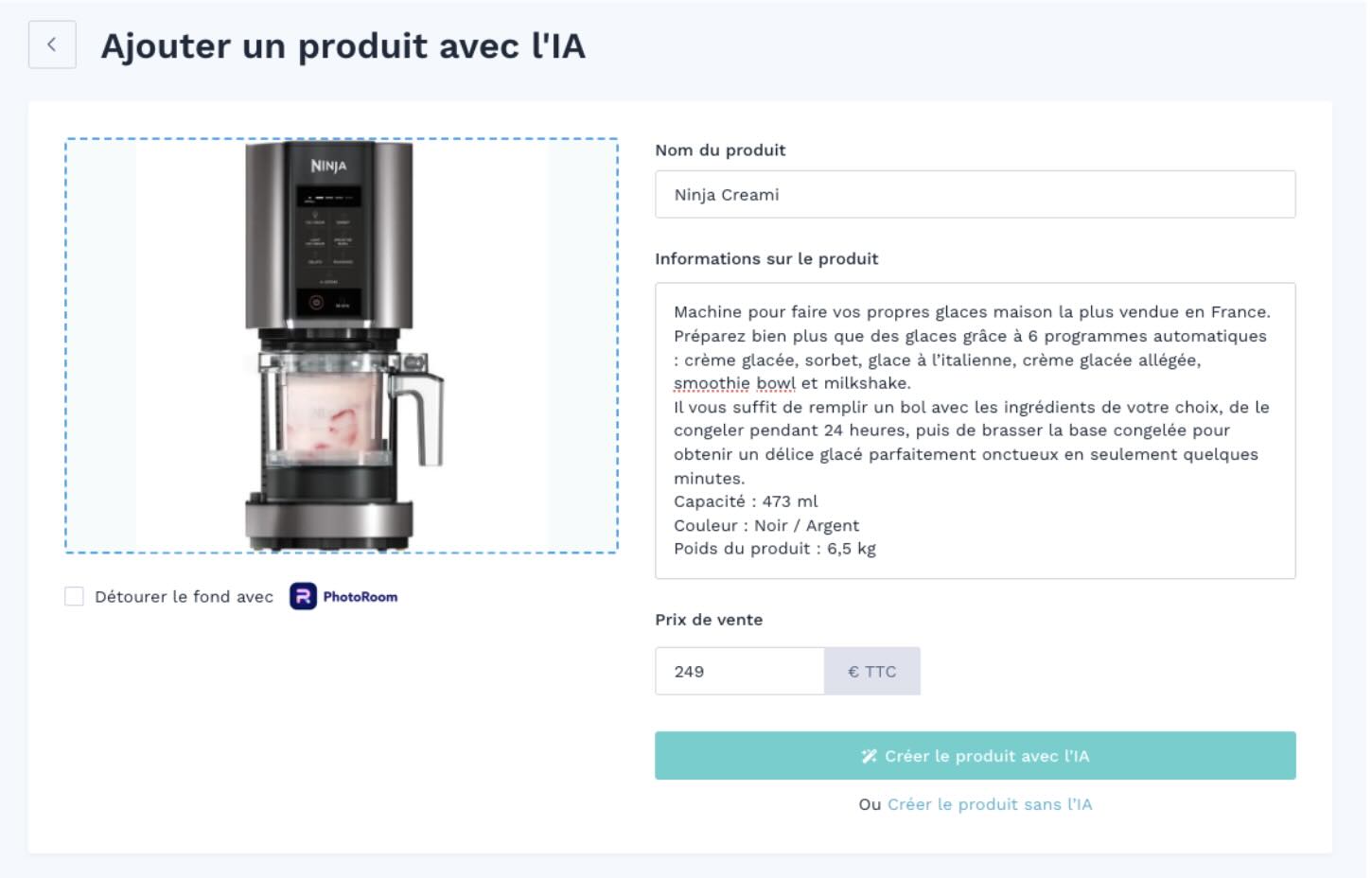
Après quelques secondes, vous arrivez sur la page d'édition de la fiche produit et toutes les informations sont déjà renseignées : description courte, description longue, catégorie, etc.
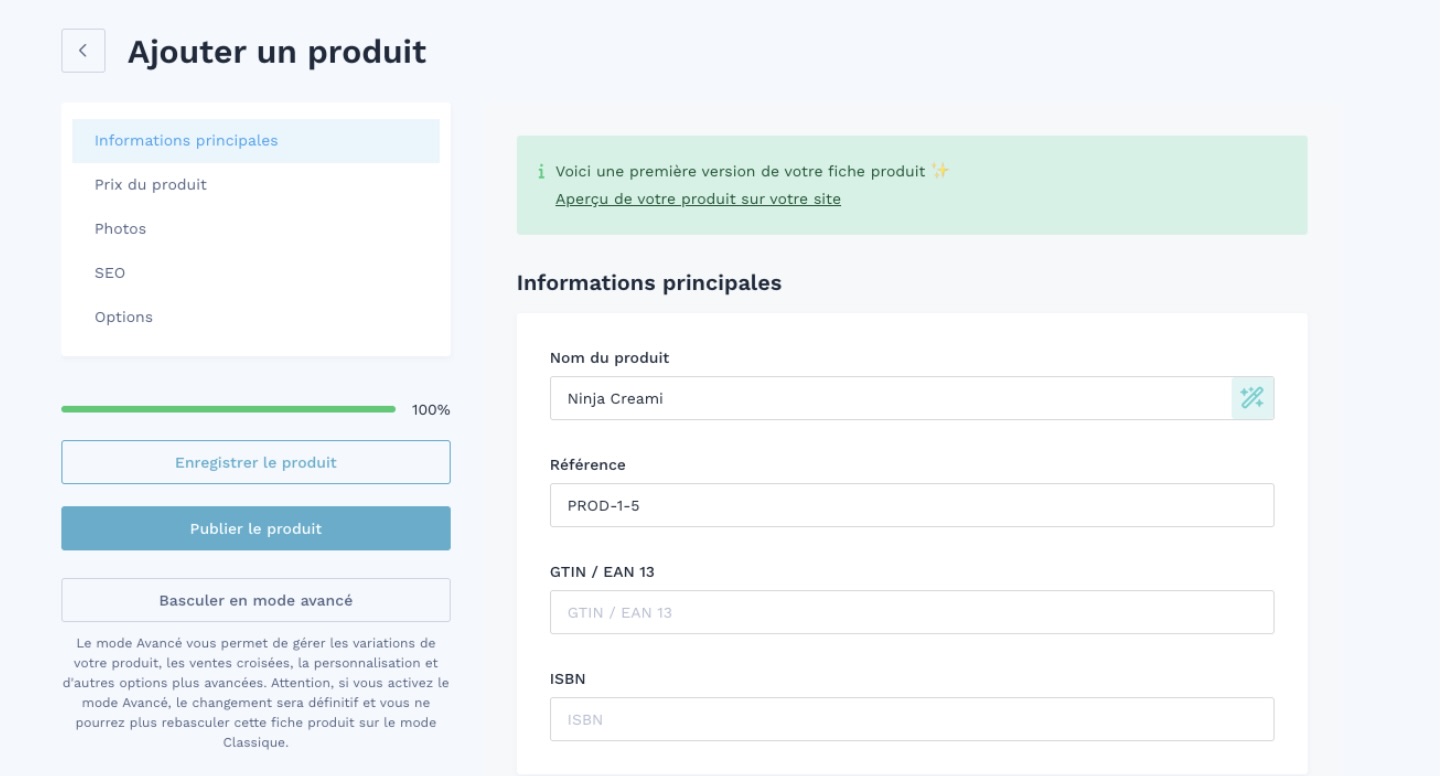
Vous pouvez également cliquer sur l’aperçu de votre produit sur votre site :
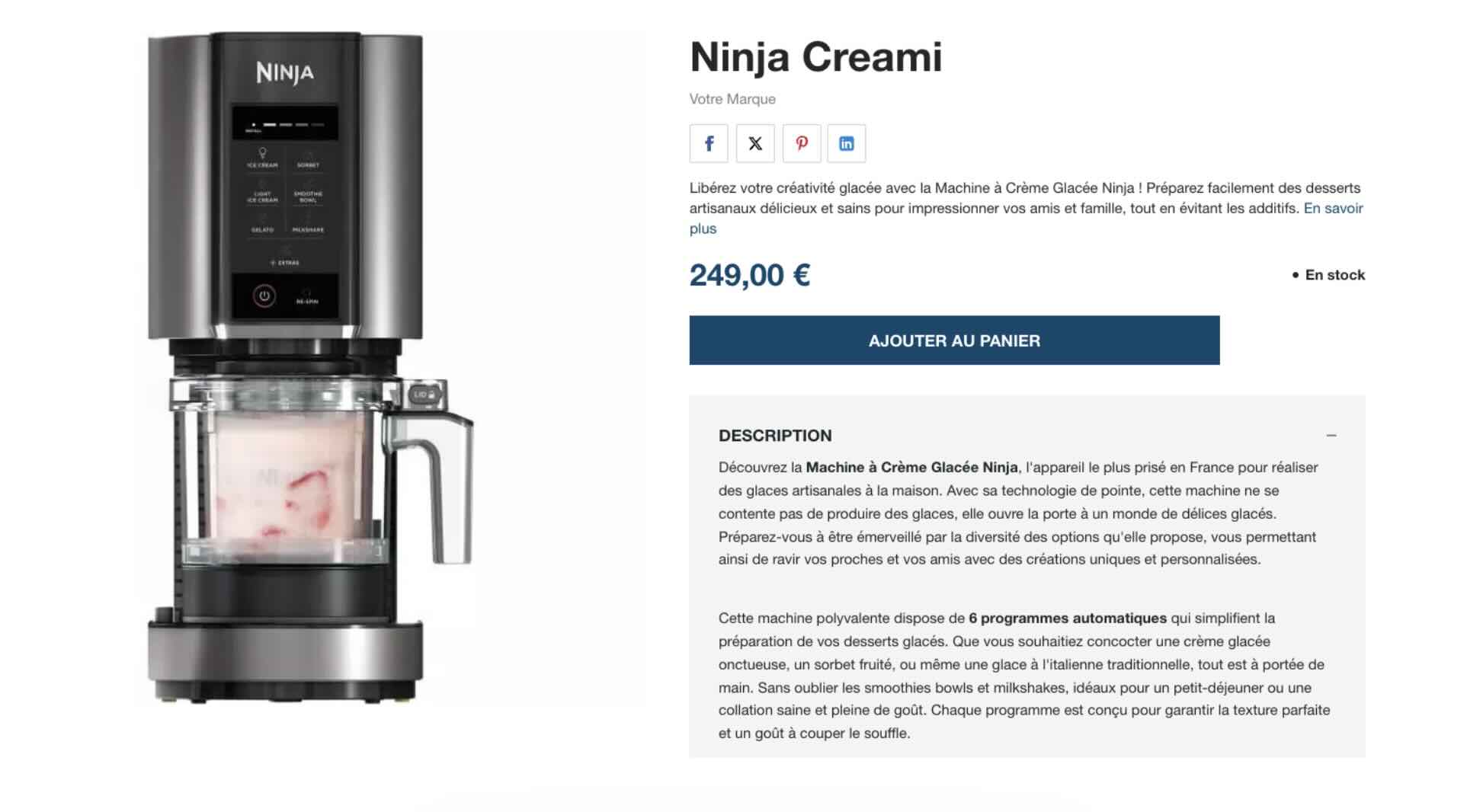
Sans IA, c'est à vous de remplir chaque info. Mais, vous pouvez toujours utiliser l'IA pour générer les différentes informations en cliquant sur la baguette magique à droite.
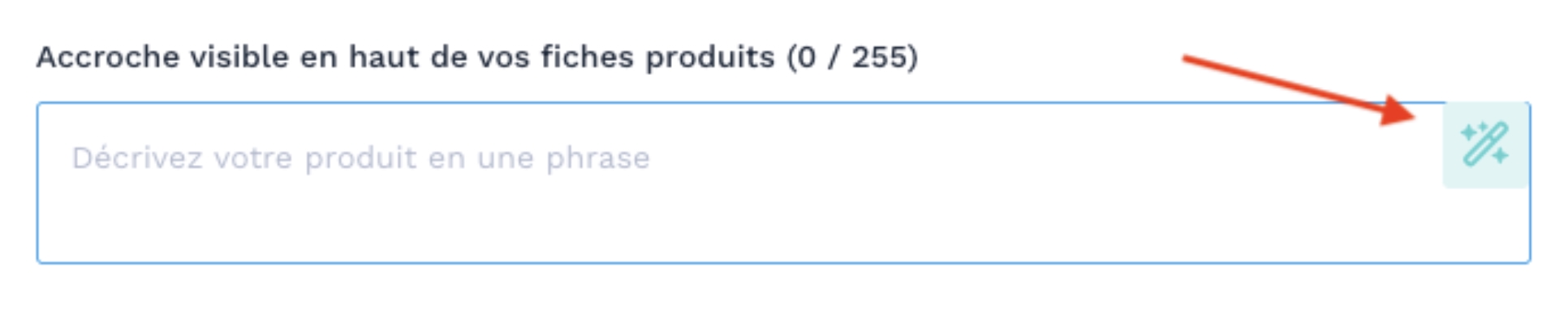
Voici quelques explications détaillées de chaque section d’édition de la fiche produit :
► TYPE DE PRODUIT
Si vous vendez des articles digitaux, comme des formations, des PDF, des audios ou encore des fichiers visuels… Bref, tous les fichiers qui se téléchargent, vous pouvez les ajouter sur votre fiche produit.
Il vous suffit de sélectionner “Produit digital” et d’indiquer le lien de votre fichier, et le tour est joué !
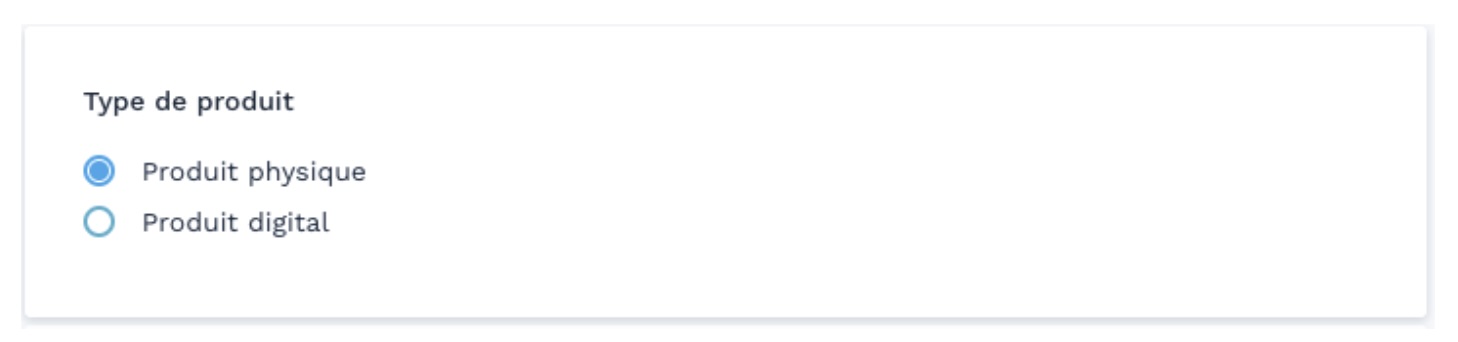
OU
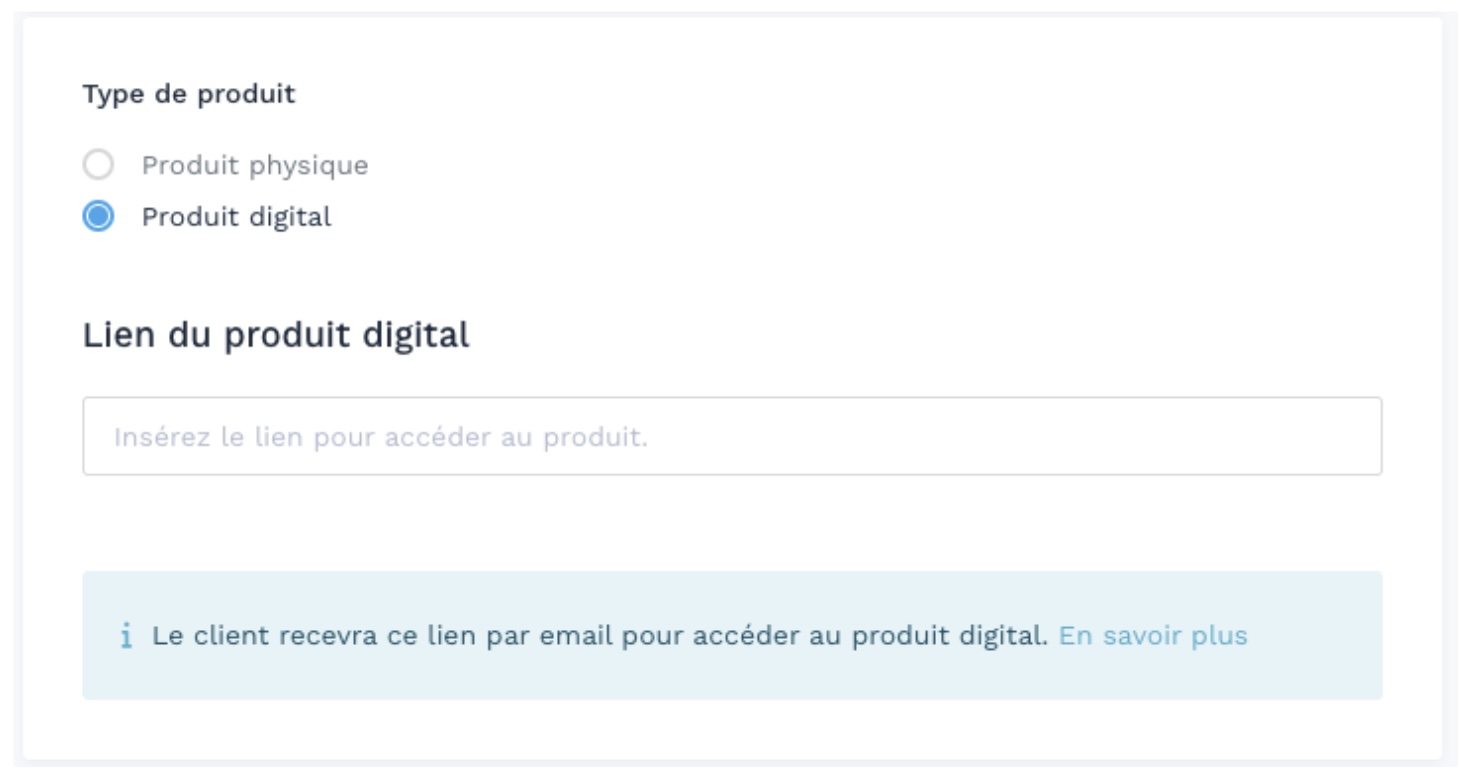
► DESCRIPTION
Surtout, ne négligez pas cette partie. Même si vous générez la base avec l’intelligence artificielle, il faut vérifier le contenu et apporter votre touche personnelle.
La fiche produit est le seul moyen que vous avez pour convaincre vos visiteurs d’acheter ce produit. Mettez-vous à sa place. Il ne peut pas toucher le produit. Il se pose certainement des tas de questions.
À vous de répondre à toutes ses interrogations, mais surtout à vous de rendre votre produit ATTIRANT. Et pour cela, pas de secret.
Mettez-vous à la place du consommateur et expliquez-lui ce que votre produit va lui apporter. Quels problèmes va-t-il résoudre ?
Gardez bien cela à l’esprit. Je vois encore beaucoup trop de fiches produits avec très peu de texte ou juste une liste de caractéristiques. Cela peut fonctionner si votre acheteur souhaite absolument votre produit, mais pas pour ceux qui le découvrent.
Et ce sont ceux-là que vous devez surtout viser pour obtenir de nombreuses ventes.
Il vaut mieux ajouter peu de produits, mais soigner les descriptions pour les rendre vraiment intéressantes, qu’ajouter des centaines de produits en bâclant vos textes (ou pire, en copiant ceux de votre fournisseur ou de vos concurrents).
► CARACTÉRISTIQUES
Dans cette section, ajoutez des informations importantes pour votre client par rapport à votre produit ou service.
Les caractéristiques seront affichées sur votre fiche produit publique sous forme de liste à puce, hyper intéressante pour vos acheteurs afin de mieux comprendre votre produit en un clin d'œil.
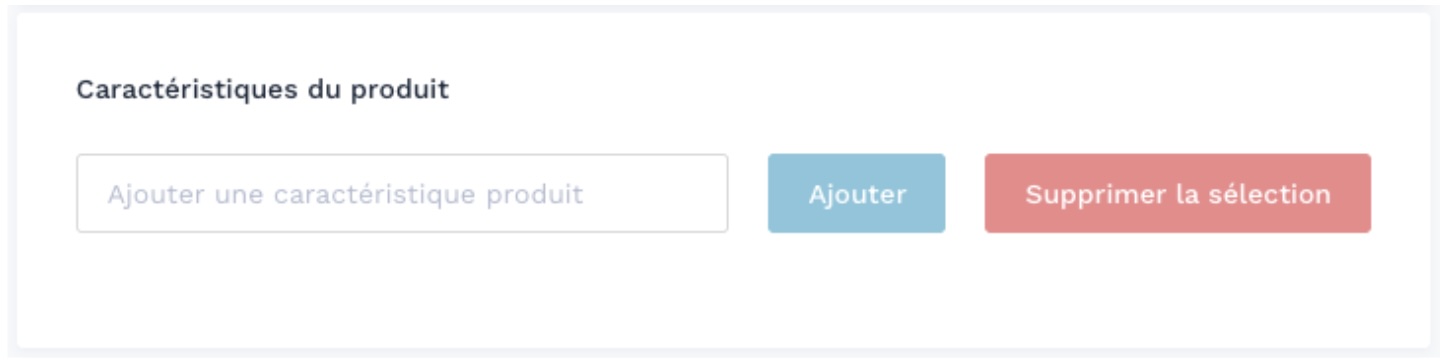
Dans notre exemple de vente du Ninja Creami, voici des caractéristiques que vous pourriez ajouter :
- Confection de glaces, sorbets, milkshakes
- Transforme bases congelées en crème
- 12 programmes automatiques
- Compatible avec vos recettes maison
- Gobelets individuels inclus
- Pièces lavables au lave-vaisselle
- Contrôle précis de la texture
- Adapté aux régimes spéciaux
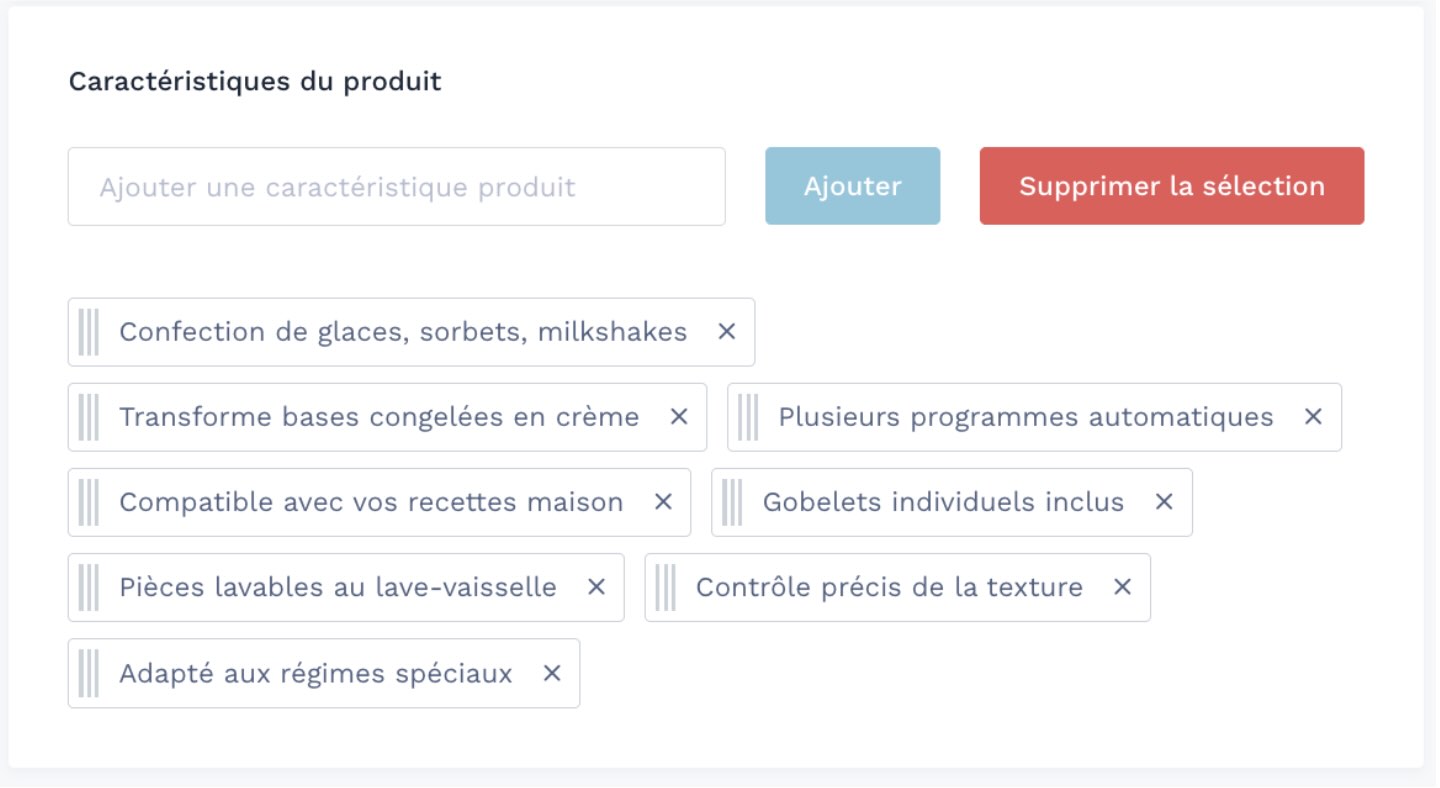
► PRIX DU PRODUIT
Vous allez pouvoir entrer ici le montant de votre produit et animer votre boutique avec des offres spéciales.
Vous pouvez très facilement faire une promotion, faire des soldes, une vente flash (avec un compte à rebours) ou encore définir des tarifs dégressifs selon la quantité souhaitée par votre client.
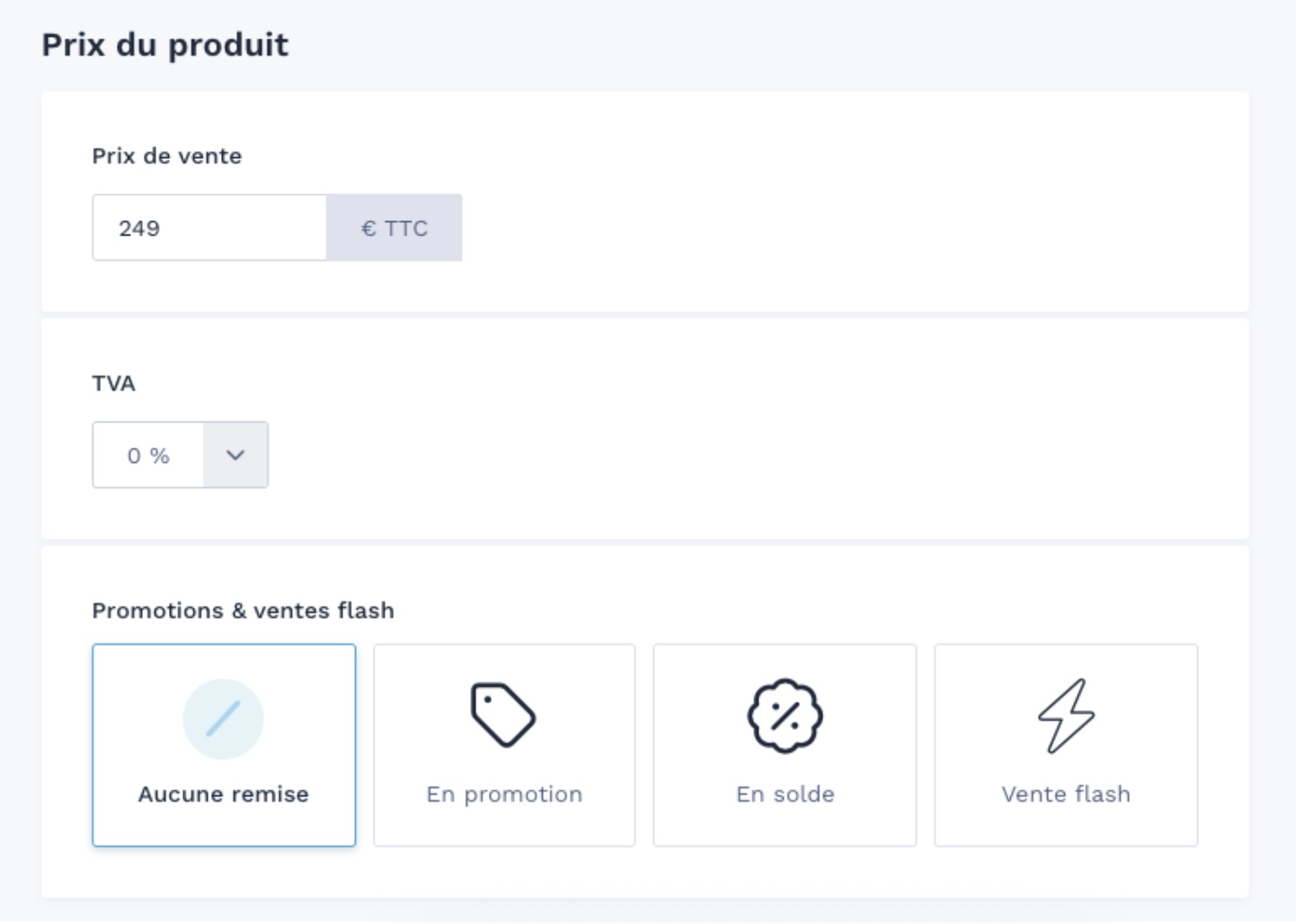
► STOCK
Vous devez également indiquer le stock que vous avez pour ce produit.
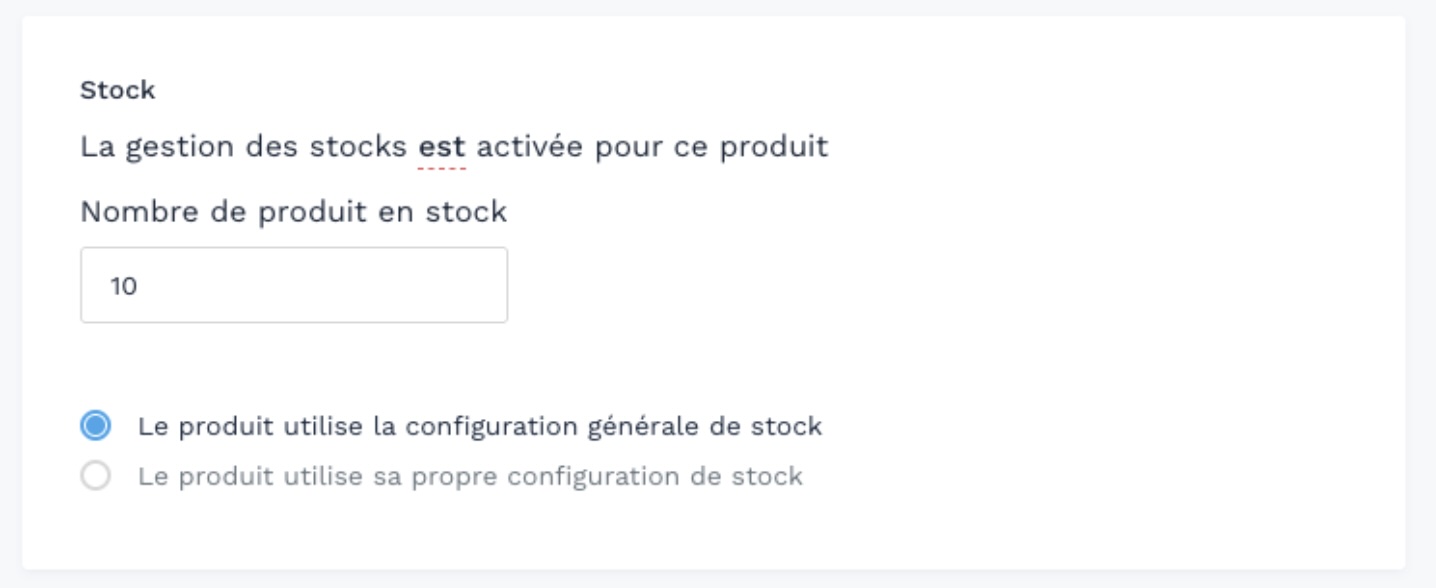
► POIDS ET LIVRAISON
Ensuite, vous devez indiquer le poids de votre produit.
WiziShop va automatiquement configurer un mode de livraison que vous pourrez éditer plus tard dans l’étape dédiée à l’expédition.
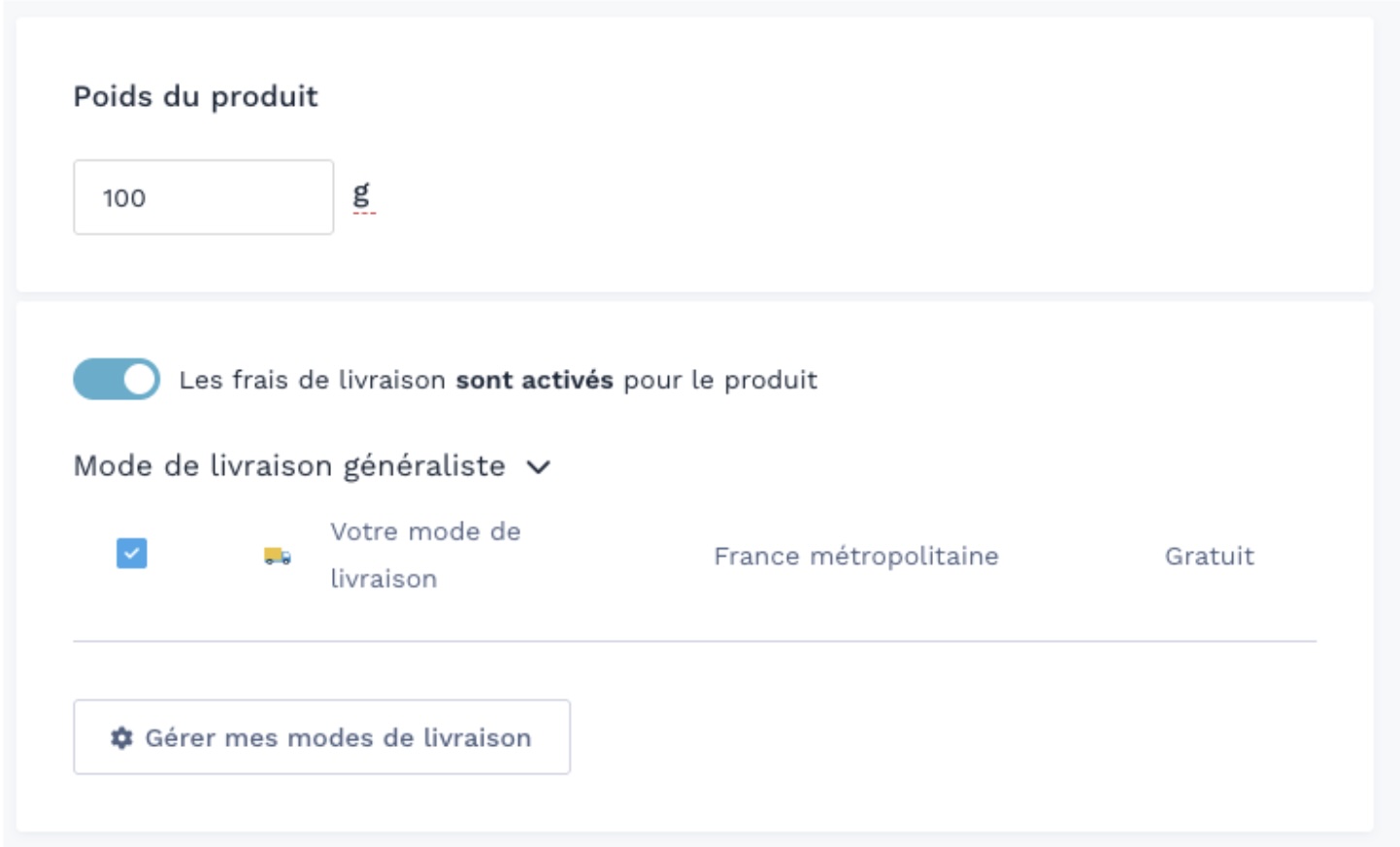
► PHOTOS
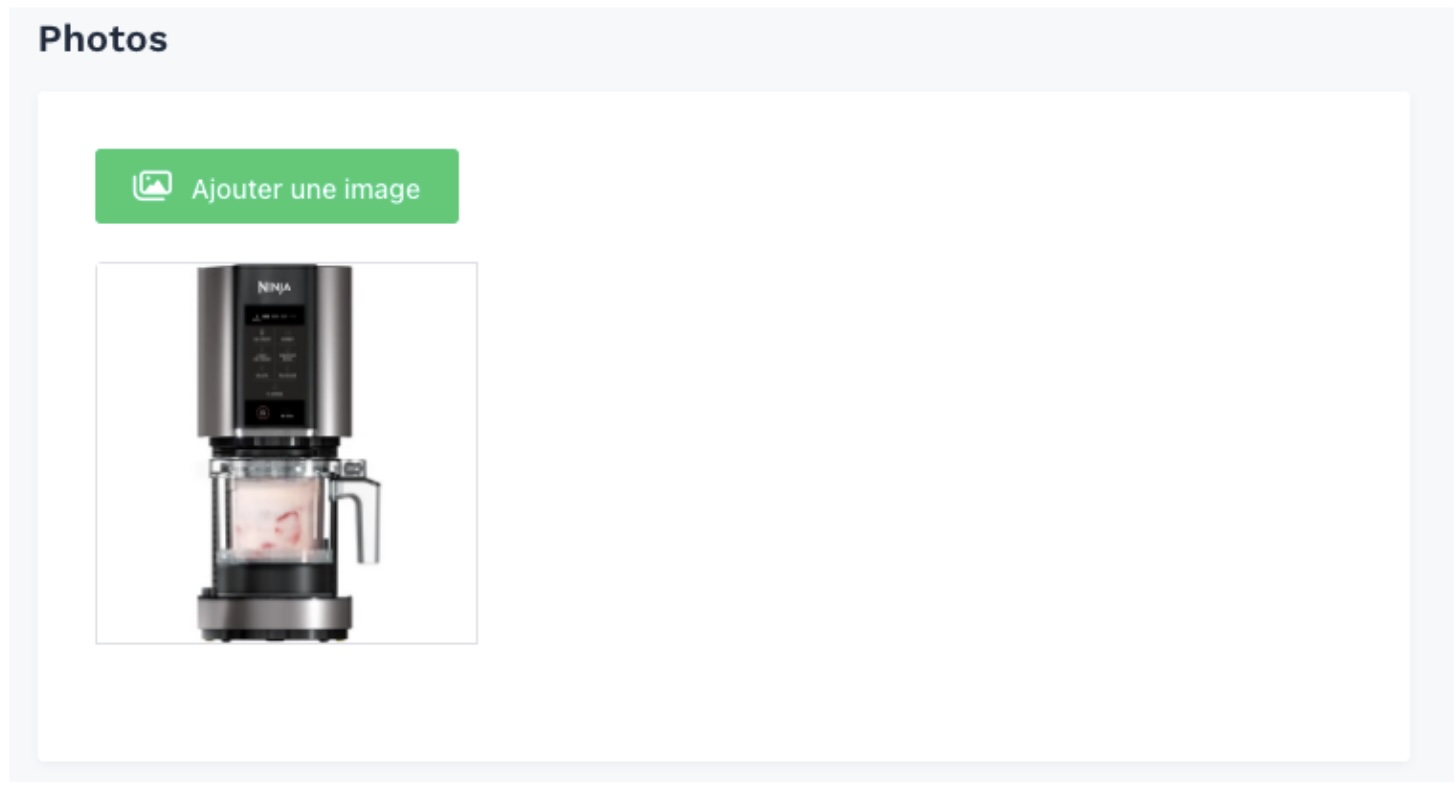
Vous pouvez ici ajouter d’autres photos de votre produit.
Privilégiez une dimension de 1000 x 1000 px pour que vos visiteurs puissent zoomer et découvrir les détails de votre produit.
💡 À savoir : la qualité de vos photos est déterminante pour la réussite de votre boutique. Prenez soin d’utiliser de belles photos. Elles doivent être lisibles (on doit facilement distinguer votre produit) et mettre votre produit en situation.
Pour illustrer mon propos, voici quelques erreurs à ne surtout pas reproduire :
- Un t-shirt posé sur un cintre (préférez un t-shirt porté pour qu’on le voie en situation et que sa coupe soit mise en valeur)
- Des épices en tas sur une table (vous vendez certainement vos épices dans une fiole ou un pot alors, montrez votre packaging – c’est aussi ce que vos clients commanderont)
- Une photo floue ou trop petite
Pour réaliser de belles photos produit, je vous invite à lire notre Guide de la photo produit.
► RÉFÉRENCEMENT NATUREL
Pour terminer, si vous avez généré votre produit avec l’IA, les éléments SEO seront automatiquement renseignés et optimisés : URL, Title, méta description.
Pour rappel, le SEO (Search Engine Optimization) est l'art d'optimiser un site ou une page pour qu'elle apparaisse le plus haut possible dans les résultats de recherche (comme sur Google ou Bing). En d'autres termes, c'est ce qui permet aux internautes de trouver facilement votre site lorsqu’ils tapent des mots clés précis comme “machine pour faire des glaces” ou toute autre requête commerciale.
Pourquoi remplir les sections SEO sur vos fiches produits e-commerce ? Parce qu'en renseignant correctement les titres, descriptions, mots clés et balises SEO :
- Votre produit sera mieux positionné sur Google.
- Vous attirerez plus de visiteurs sans avoir à payer pour de la publicité.
- Vous augmenterez vos ventes, car vos produits seront plus visibles et plus accessibles aux personnes qui recherchent vraiment à passer commande en ligne.
En résumé : un bon SEO = plus de visibilité = plus de ventes.
Sur WiziShop, ces configurations ne sont pas définitives, vous pouvez bien sûr les modifier si besoin.
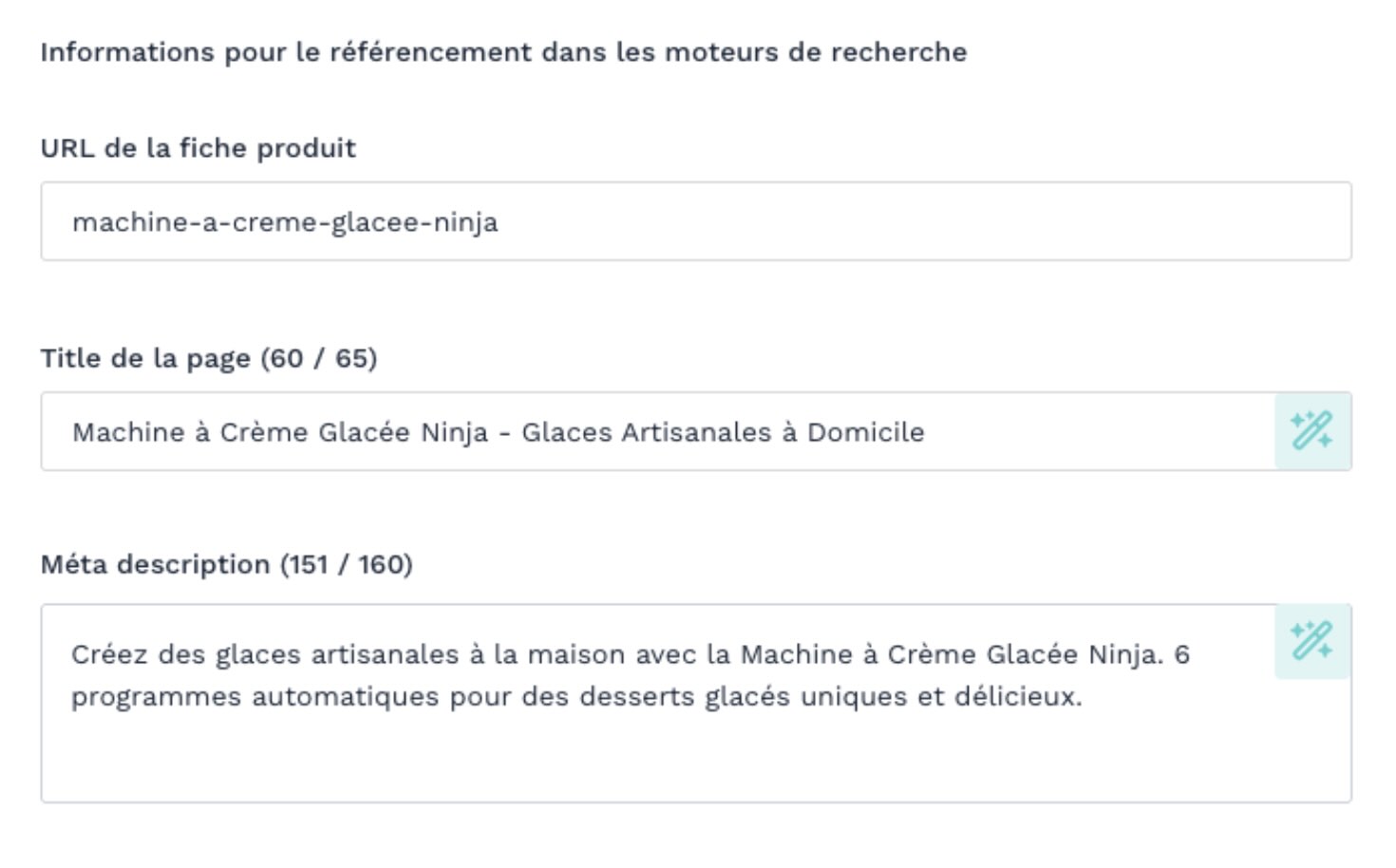
Félicitations, vous avez terminé l’étape d’ajout produit. Vous pouvez maintenant le publier sur votre boutique !
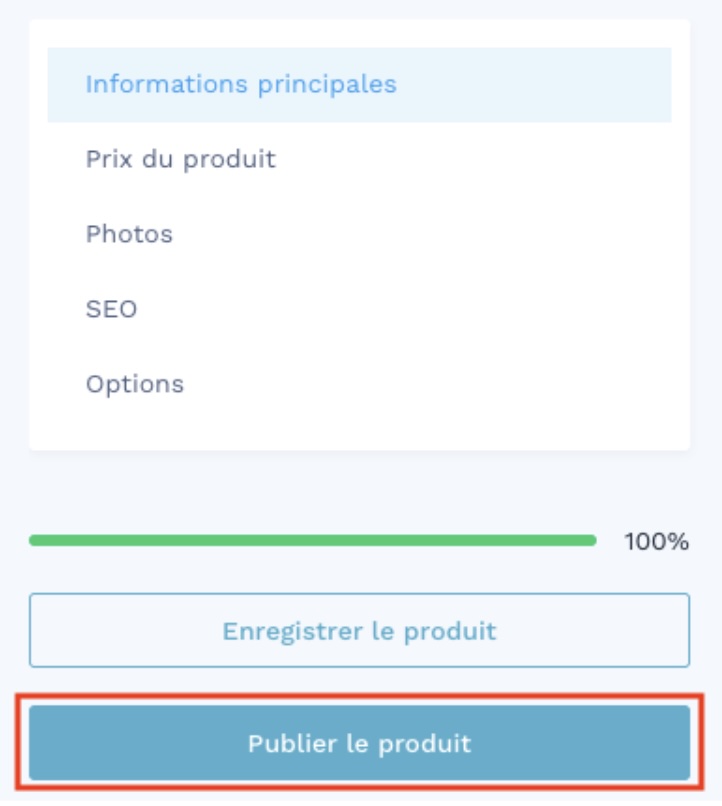
Pour aller plus loin, je vous conseille de lire notre article “Comment construire une fiche produit efficace pour son site e-commerce ?”.
3. Configurez le design de mon e-commerce
Nous arrivons maintenant à l’étape de design (c’est souvent celle que vous préférez !).
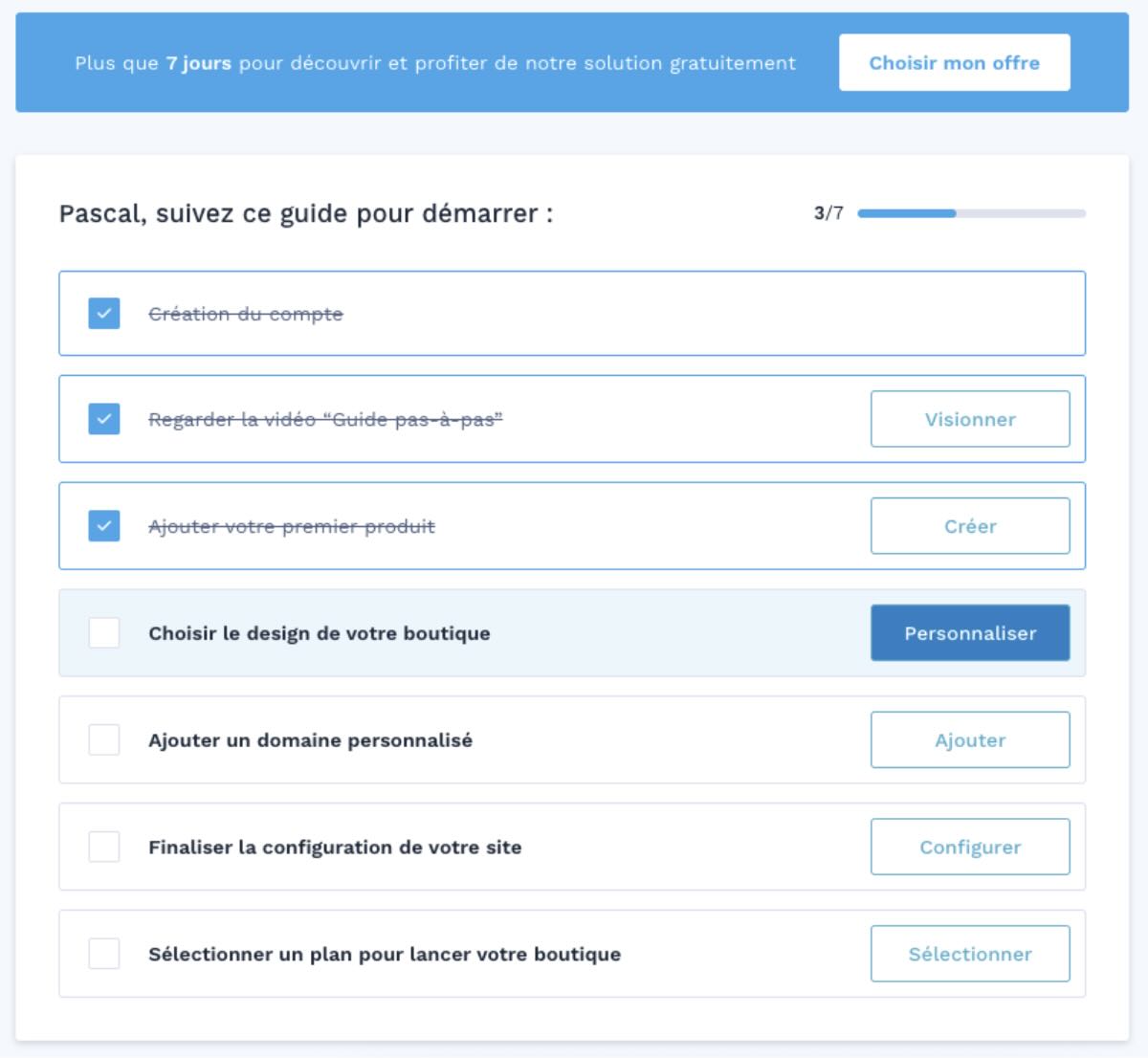
C’est aussi dans cette étape que vous allez configurer votre template, ajouter votre logo, etc.
► CHOIX DU DESIGN
Nous avons déjà appliqué le template “Glasgow” à votre site.
Si vous souhaitez le changer, il vous suffit de sélectionner un autre design de la liste : Copenhag, Paris, Ottawa, etc.
Vous pouvez avoir un aperçu en cliquant sur “Tester”.
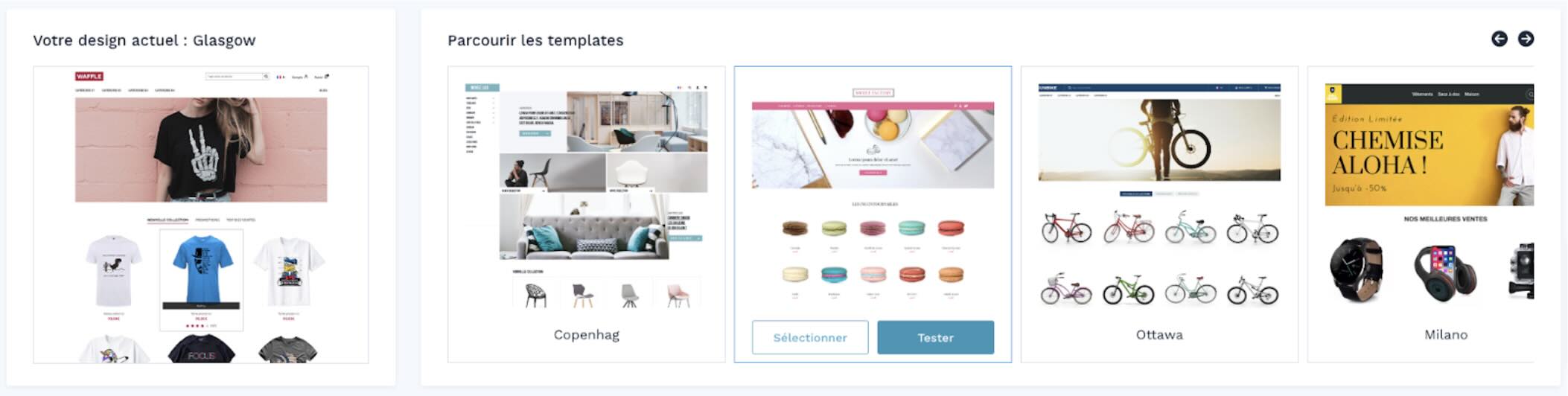
Bien entendu, vous allez après pouvoir l’adapter et le personnaliser à votre goût. Enfin, plutôt, à votre activité et votre cible.
Par exemple, si vous adorez les licornes, mais que vous ciblez des fans de Formule 1…
Bon, vous avez compris, pas la peine que je développe davantage, n’est-ce pas ?
► AJOUTER UN LOGO
Maintenant, nous allons pousser un peu plus la personnalisation de votre boutique pour qu’elle vous ressemble.
Commençons par ajouter votre logo.
Toujours dans la rubrique Design > Logo & Favicon.
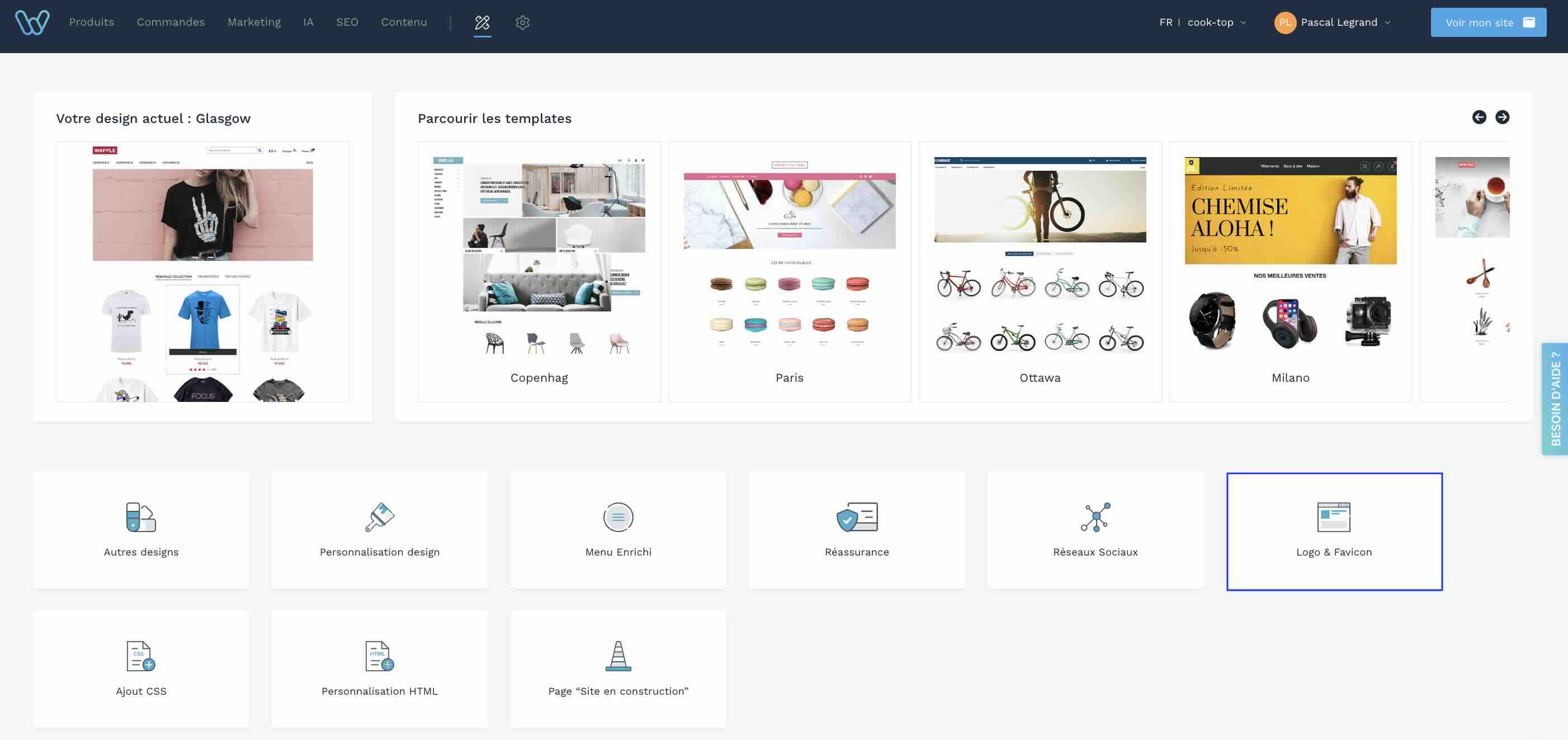
Une fois dans cet espace, vous pouvez importer votre “Logo” et votre “Favicon”.
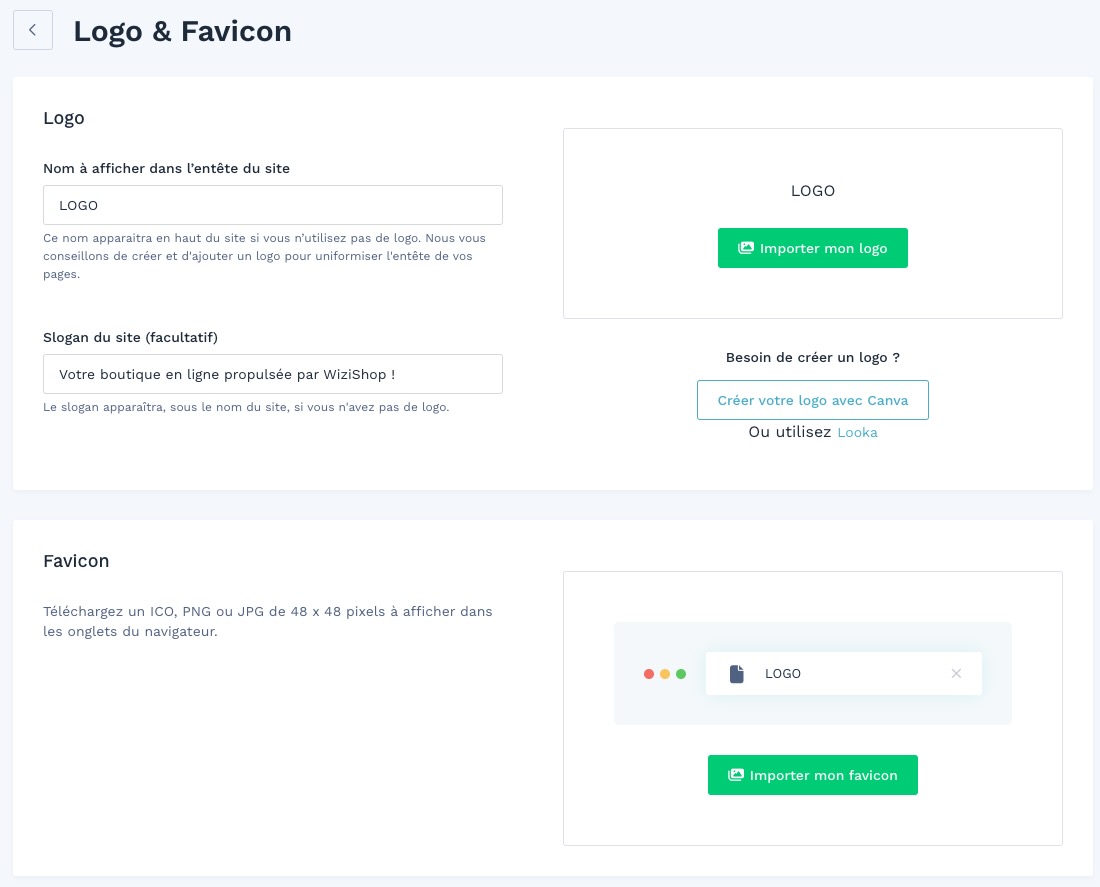
Importez votre logo si vous l’avez déjà créé.
Et si ce n’est pas encore le cas, pas besoin d’un designer à 2 000 € pour le créer (je vous le déconseille même !).
Avec l’outil Canva, vous pouvez déjà créer une identité simple et élégante, à votre image.
Mais avant même de cliquer sur quoi que ce soit, demandez-vous :
- Mon univers est-il plutôt doux, poétique ? Ou au contraire punchy, vibrant, audacieux ?
- Est-ce que je veux que mes clients ressentent de la sérénité, de la joie, du mouvement, de l’énergie brute ?
- Quelles marques ou créateurs m’inspirent visuellement et pourquoi ?
Parce que votre identité visuelle, ce n’est pas “juste pour faire joli”. C’est un langage. Une première impression. Un écho visuel de ce que vous avez dans le cœur.
Vous pouvez d’ailleurs récolter des inspirations sur ChatGPT avec un prompt à personnaliser :
Exemple de prompt :
Crée un logo original pour ma marque e-commerce appelée [Nom de la marque], spécialisée dans [secteur / type de produits]. Le style recherché est [moderne / minimaliste / vintage / futuriste / ludique / premium, etc.], avec une palette de couleurs [préciser les couleurs ou "libre"]. Le logo doit refléter [valeurs de la marque : innovation, confiance, accessibilité, écologie, performance, etc.], être lisible sur les supports numériques et imprimés, et utilisable en version monochrome. Il peut inclure un pictogramme ou une icône en rapport avec [élément symbolique lié à l’activité ou à l’univers de la marque], et la typographie doit être [audacieuse / fine / manuscrite / géométrique / sans empattement, etc.]. Génère plusieurs variations possibles, et précise l’intention derrière chaque proposition.Voici l’exemple pour ma marque de produits de cuisine “Top Cook” :

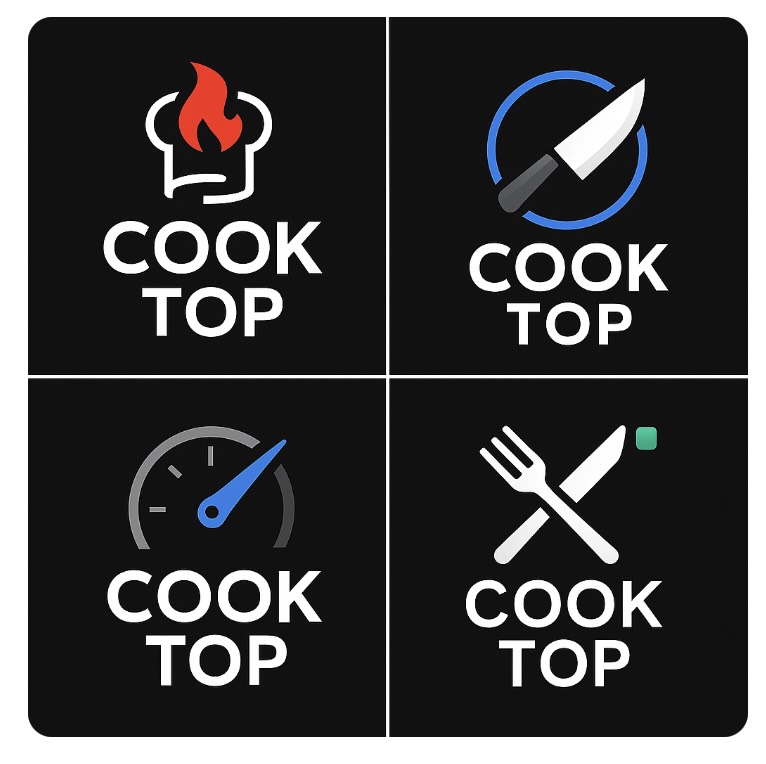
Tuto logo dans Canva :
- Créez un compte Canva ou connectez-vous à votre espace : si vous n'avez pas encore de compte, vous pouvez en créer un gratuitement sur www.canva.com. Une fois connecté, vous accéderez à l’interface de création.
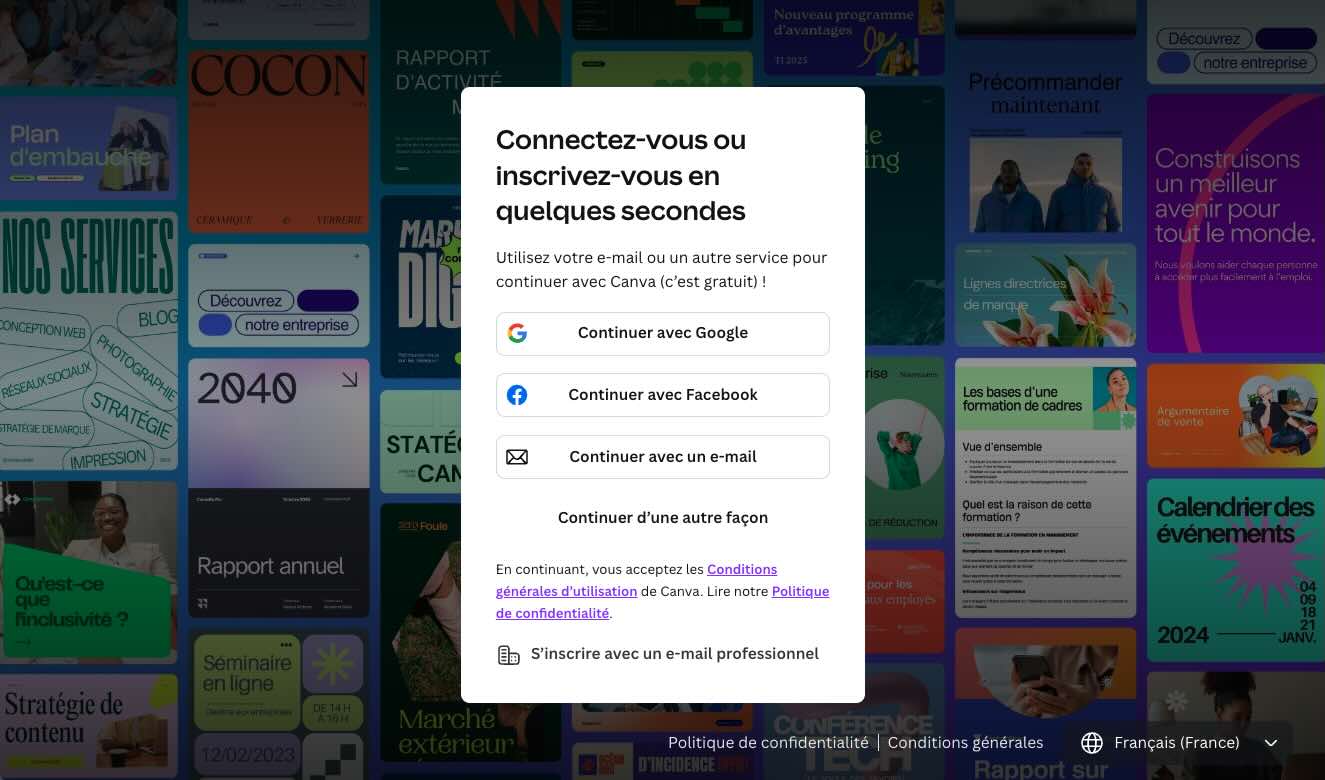
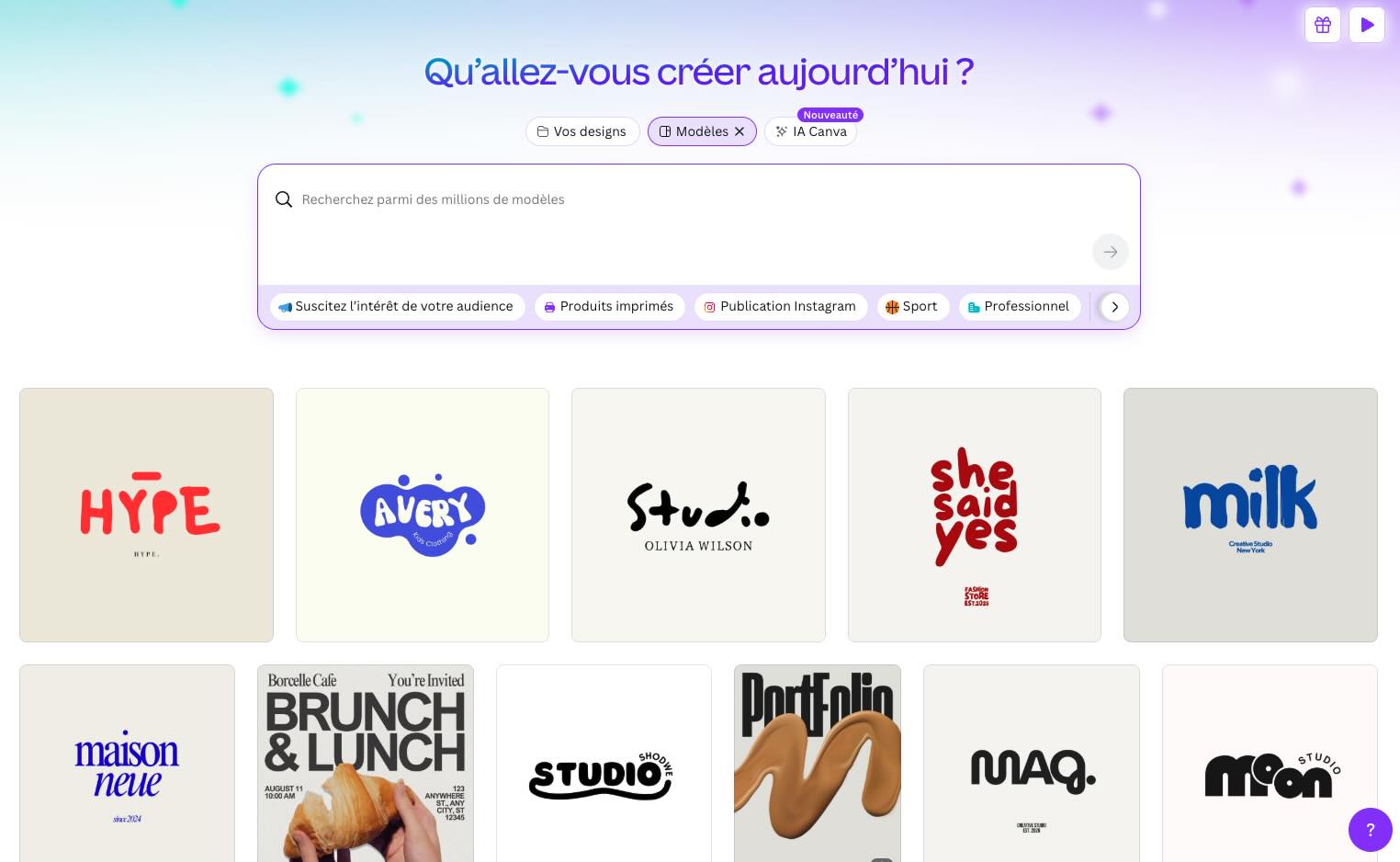
- Recherchez “logo” dans la barre de recherche : dans l’accueil, tapez “logo” dans la barre de recherche située en haut de l’écran. Canva vous proposera de nombreux modèles préconçus adaptés à différents styles et secteurs.
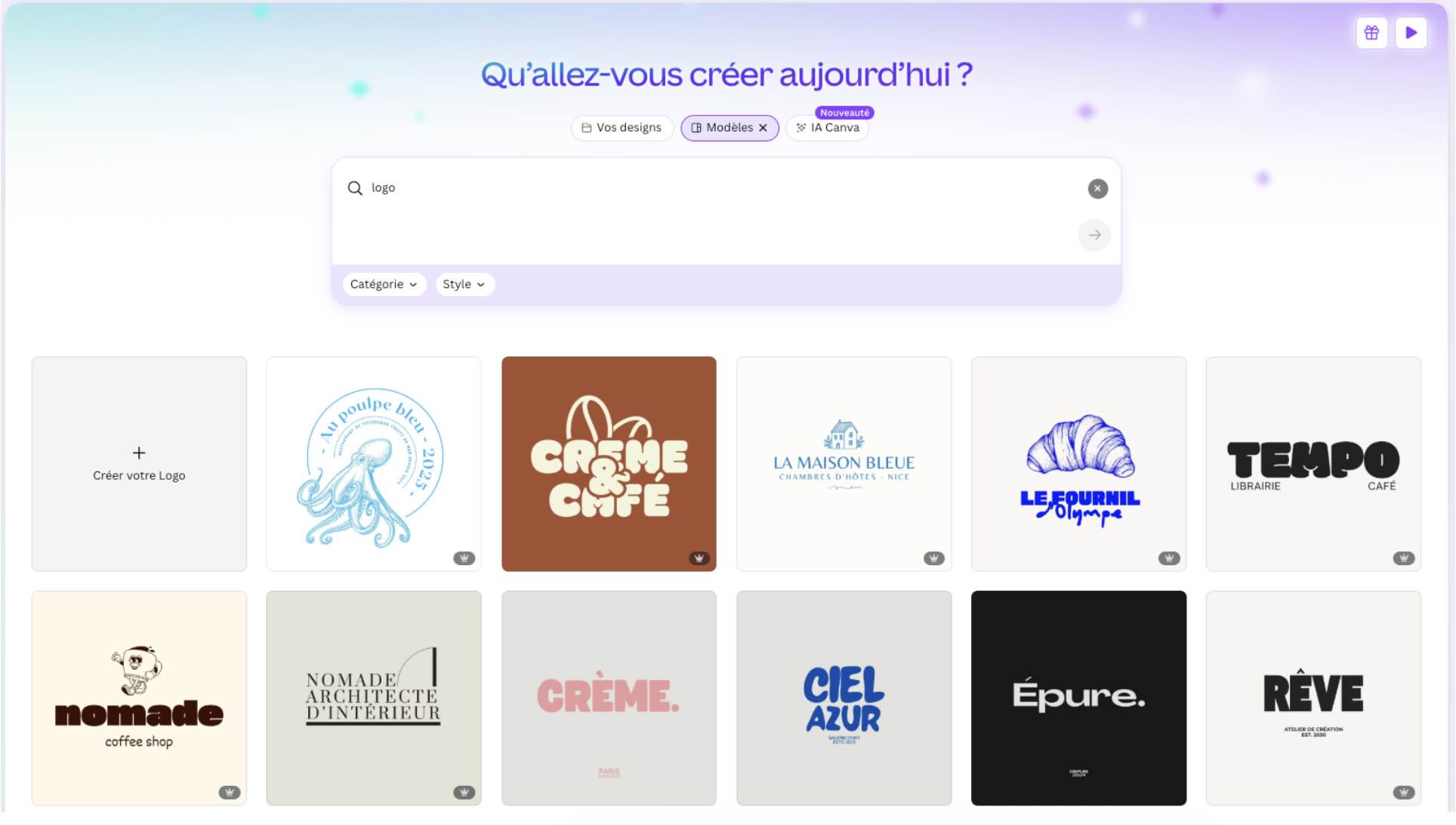
- Choisissez un modèle de logo comme point de départ : parcourez les modèles proposés et sélectionnez celui qui correspond le mieux à l’identité de votre marque. Vous pourrez ensuite le personnaliser entièrement.
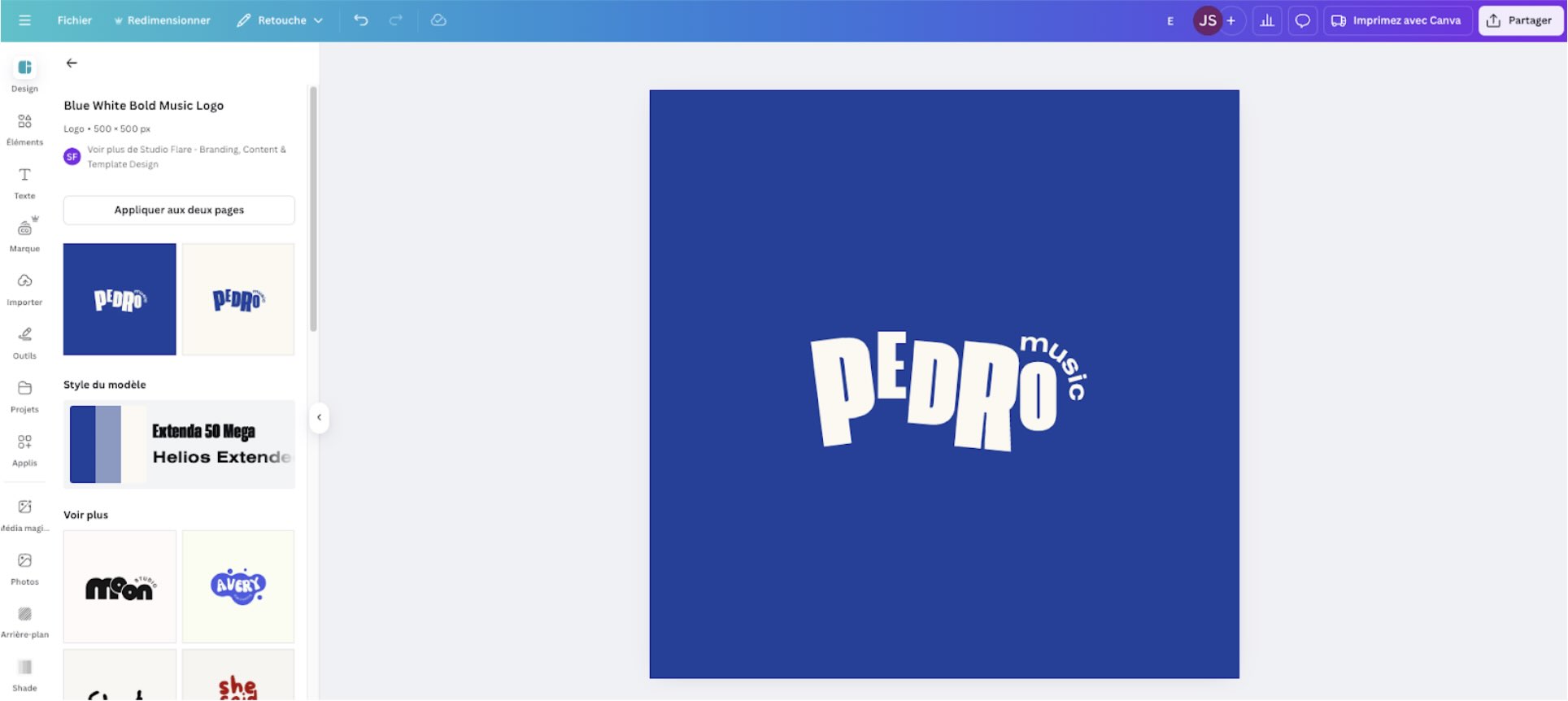
- Modifiez le texte : cliquez sur le texte du modèle pour le remplacer par le nom de votre marque ou slogan. Vous pouvez ajuster la police, la taille, l’espacement et la couleur du texte selon vos préférences.
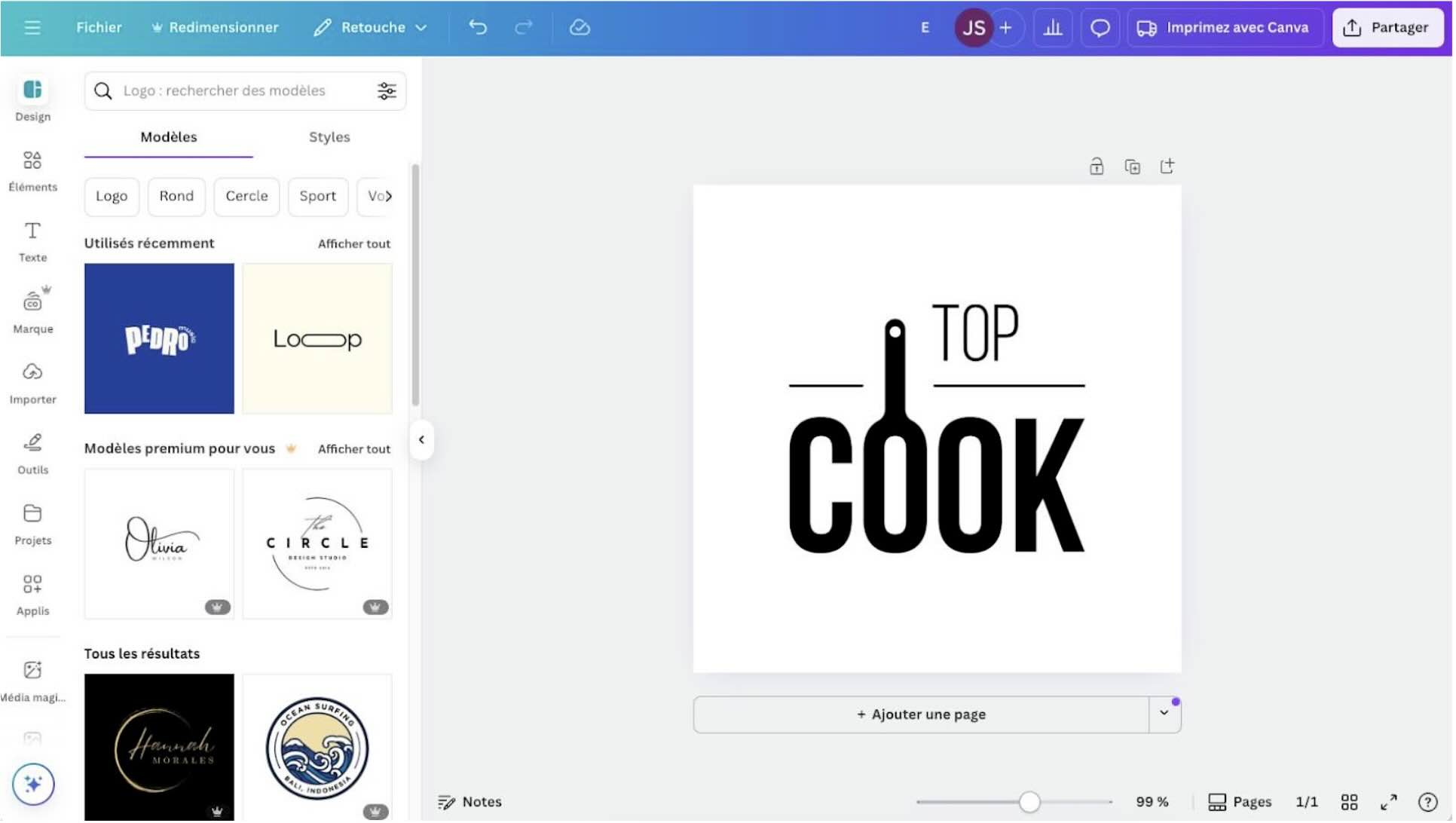
- Ajoutez des éléments graphiques : utilisez la barre latérale pour intégrer des icônes, des formes ou des illustrations en lien avec votre univers de marque. Vous pouvez rechercher des éléments dans la bibliothèque intégrée.
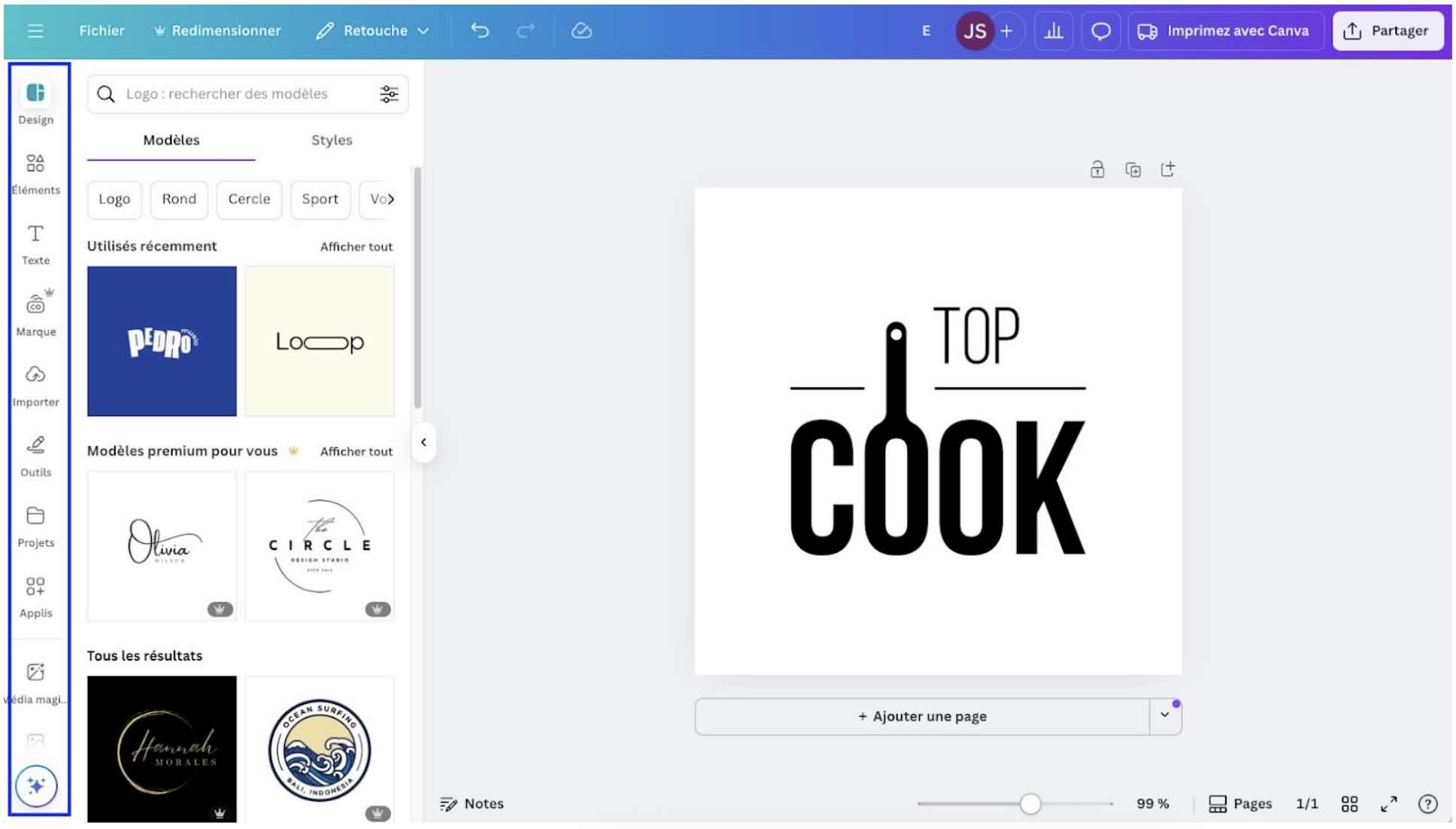
- Adaptez les couleurs à votre charte graphique : cliquez sur les éléments du logo pour modifier leurs couleurs. Veillez à utiliser les couleurs qui représentent votre marque pour assurer une cohérence visuelle.
- Testez différentes variantes : n'hésitez pas à dupliquer votre design (Ctrl+D ou bouton “Dupliquer la page”) pour créer plusieurs versions et comparer.
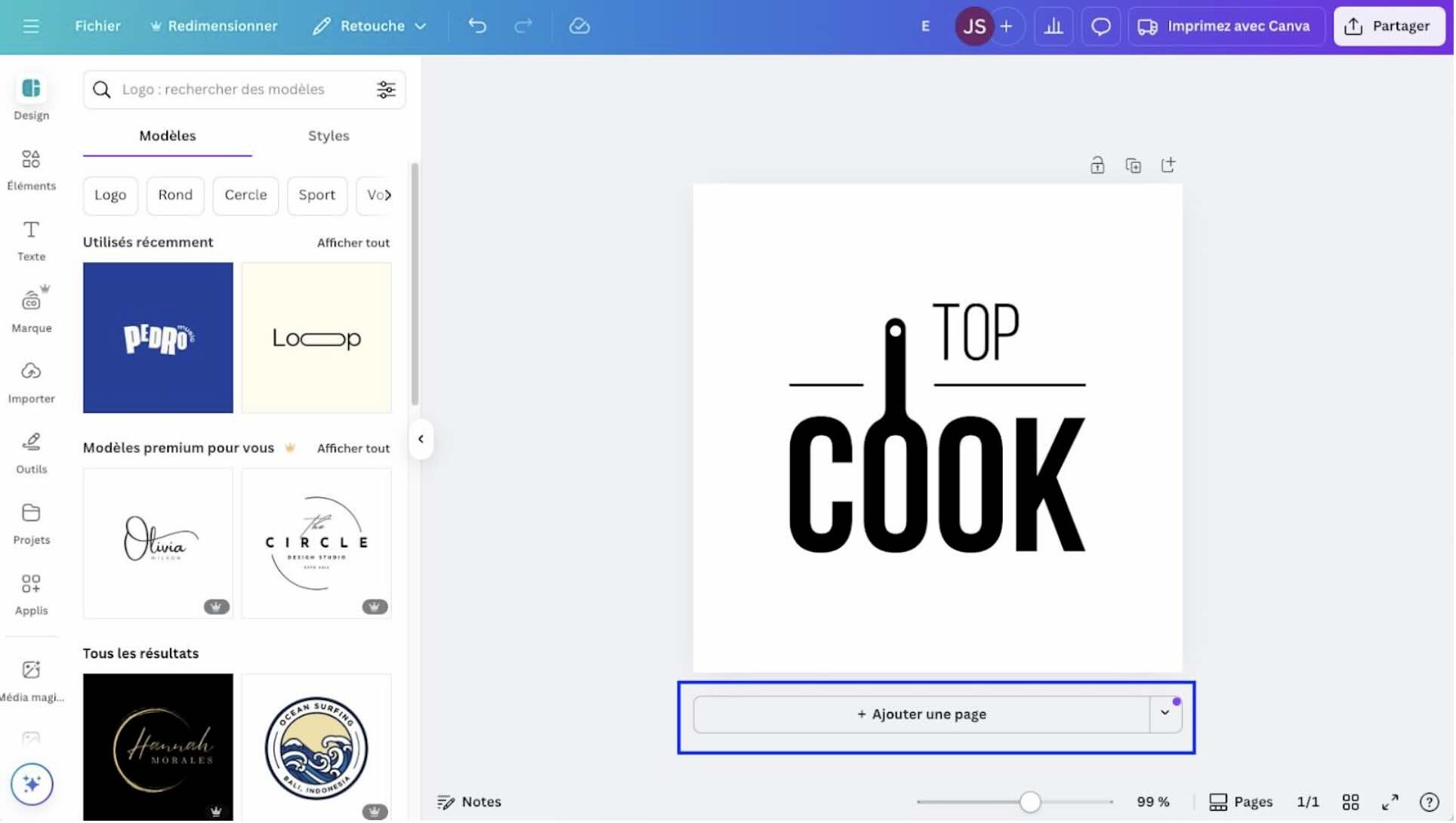
- Téléchargez votre logo : une fois satisfait du résultat, cliquez sur “Partager” puis “Télécharger”. Choisissez le format PNG pour une version avec fond transparent (option disponible avec Canva Pro), ou JPG pour un usage web classique.
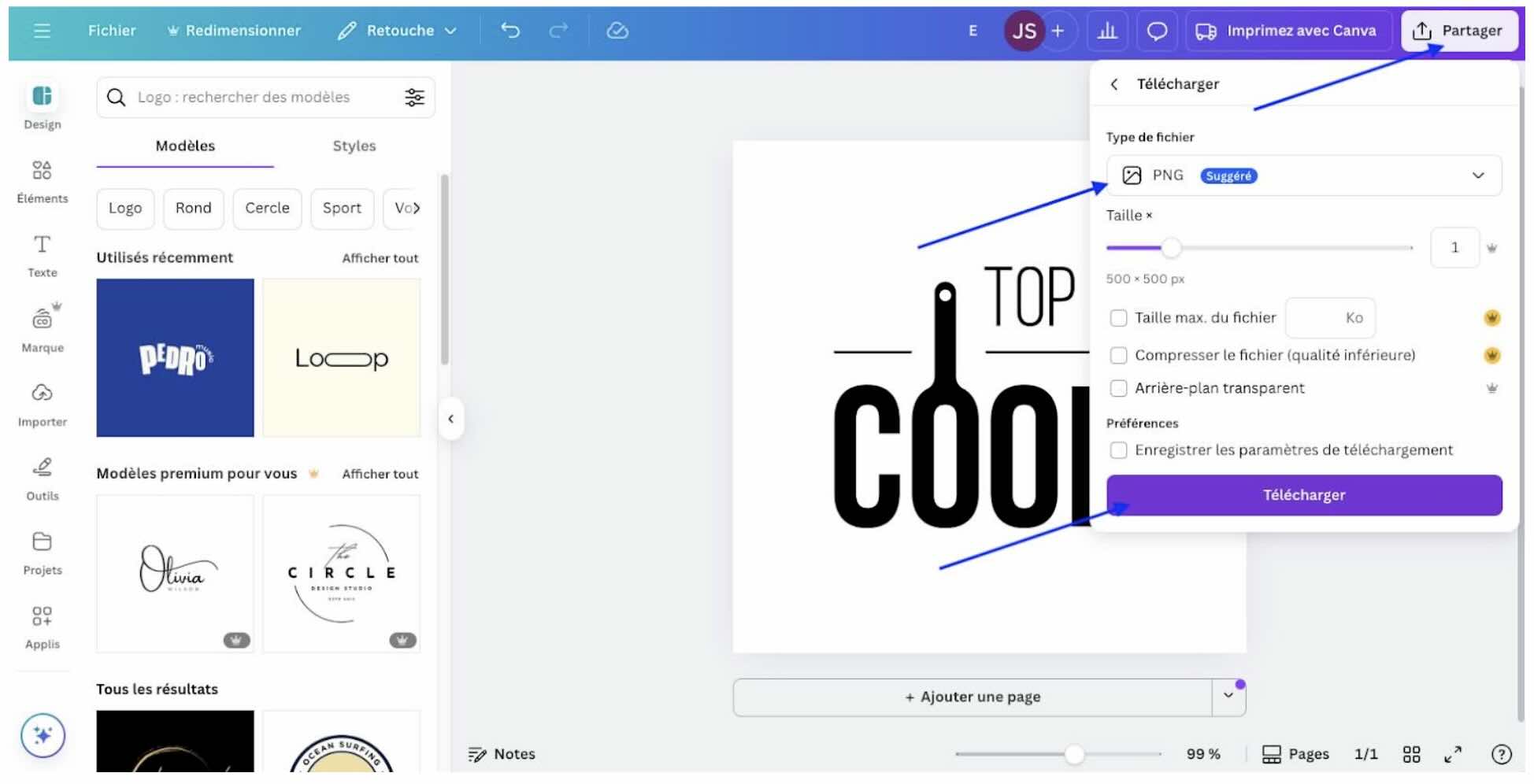
Si vous souhaitez d’autres outils, vous pouvez aussi tester Looka, une plateforme de création de logo assistée par IA, ou déléguer cette partie sur Fiverr pour quelques dizaines d’euros si le design n’est pas votre terrain de jeu préféré.
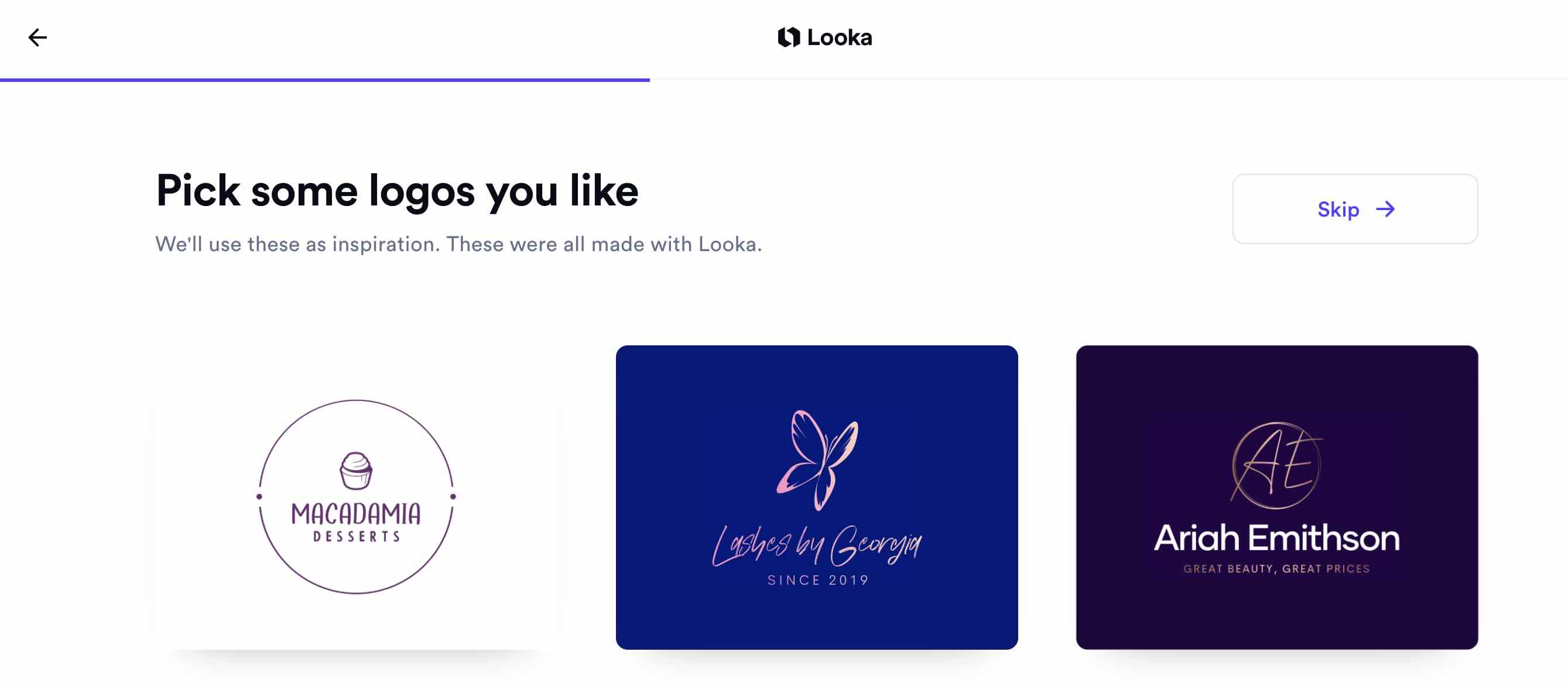
💡À savoir : une fois dans l’outil Looka, suivez les étapes. L'IA va vous générer des dizaines et des centaines de logos. Dès que vous en trouvez un qui vous plaît, vous allez pouvoir le customiser et modifier la police, le symbole ou encore les palettes de couleurs. Vous n'avez plus qu'à l'importer sur votre boutique et vous le verrez apparaître en haut de votre e-commerce.
Félicitations ! Désormais votre site a un logo qui vous ressemble !
Maintenant, personnalisons votre page d’accueil pour la rendre UNIQUE.
► PERSONNALISATION DE VOTRE PAGE D'ACCUEIL
La personnalisation de la page d’accueil n’est pas une étape listée sur l’accueil de l’espace d’administration, mais je vous en parle aussi ici, car je suis sûr que vous allez l’adorer !
Rendez-vous dans la rubrique Contenu > Contenu de la page d'accueil.
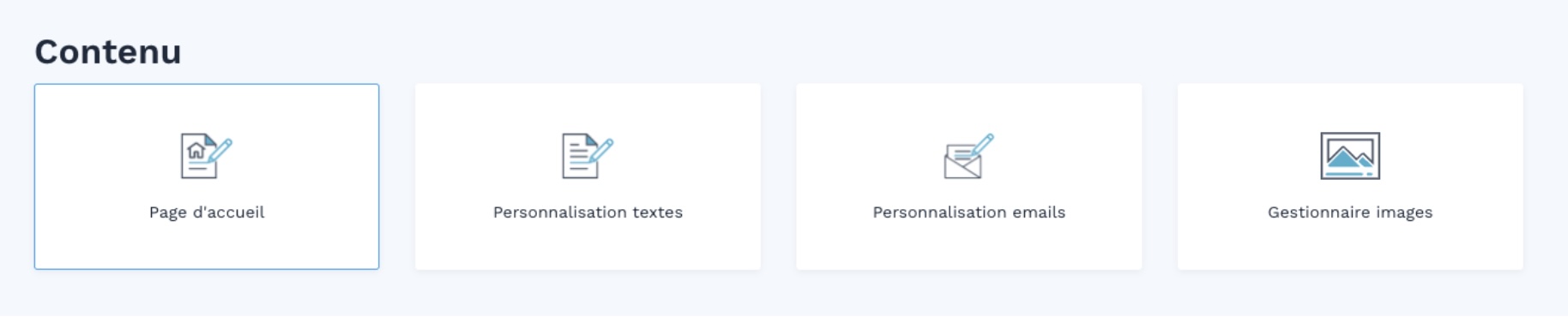
Ici, vous allez pouvoir entièrement personnaliser votre page d’accueil grâce à notre système de design intuitif en drag & drop : les WiziBlocks.
Et vous vous demandez : qu’est-ce donc que les WiziBlocks ?
Il s’agit d’un système de mise en forme, développé par WiziShop. Un système unique !
Grâce aux WiziBlocks vous créez votre page d'accueil et la structurez comme vous l'entendez. Vous allez pouvoir laisser libre cours à votre créativité.
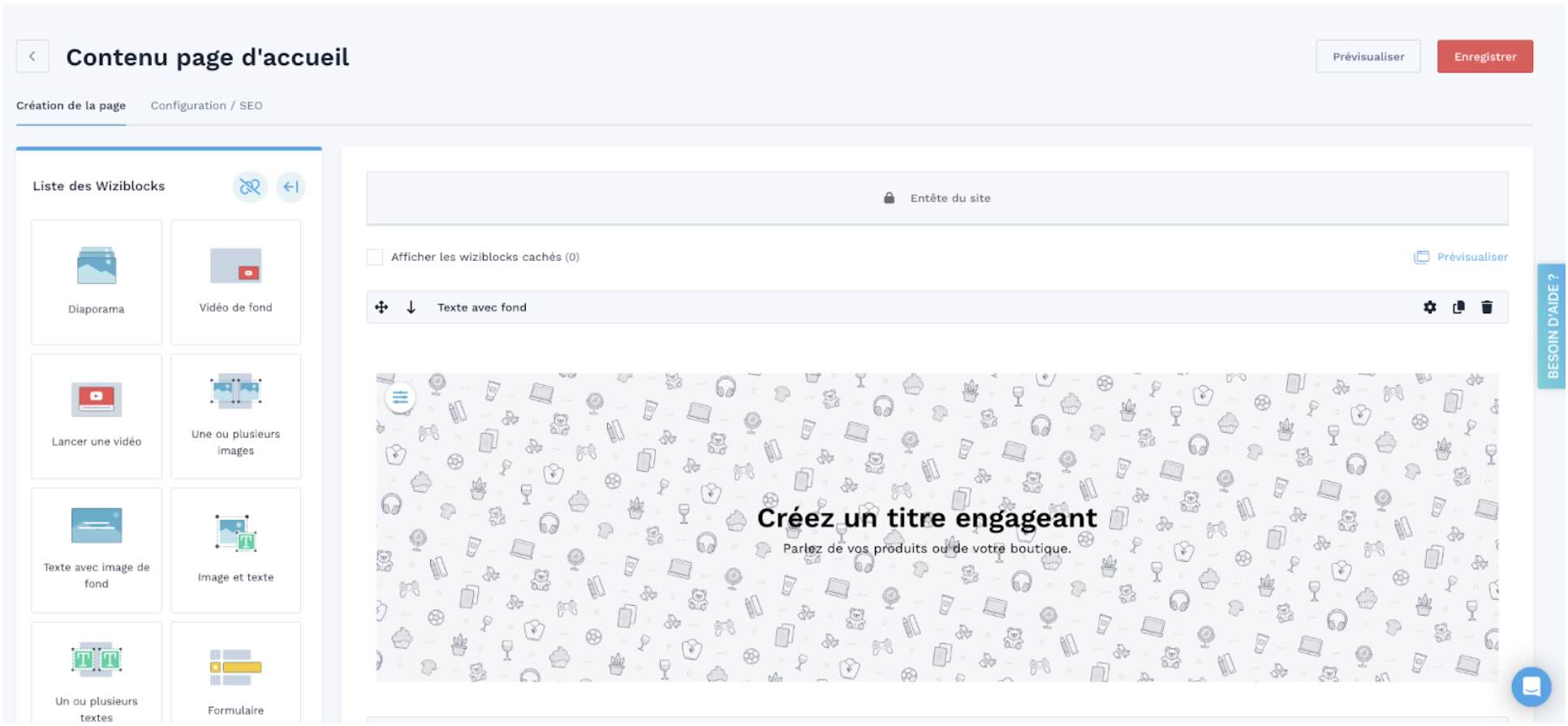
Avec cette interface, nous allons créer la Homepage de votre boutique. Vous allez voir, c’est très simple et rapide.
Comme je vous l’ai dit, votre boutique est finalisée à 80%. Nous avons déjà créé un template et une disposition de blocs pour vous. Il vous suffit donc de garder la disposition et de remplacer les blocs avec vos produits, images, sans oublier de personnaliser les textes.
💡 À savoir : dans un second temps, vous pourrez bien sûr personnaliser davantage votre page en modifiant les blocs préconfigurés et en ajoutant des nouveaux : diaporama, vidéo, mise en avant produit, compte à rebours, réseaux sociaux, témoignages, etc.
Pour modifier le contenu d’un WiziBlock, cliquez sur un élément et vous allez pouvoir mettre vos informations, rien de plus simple.
💡 À savoir : l’intégration de Canva dans le gestionnaire d’images vous permet de créer des visuels sur-mesure et de suivre toutes les étapes de configuration de vos images à la lettre sans sortir de votre espace d’administration !
Si vous voulez regarder les premiers résultats de votre travail, vous pouvez cliquer sur “Prévisualiser”.
Maintenant que vous connaissez le fonctionnement des WiziBlocks, vous pouvez donner libre cours à votre imagination.
Voici mon rendu après avoir personnalisé les 3 WiziBlocks ajoutés par défaut :
- WiziBlock “Texte avec fond”
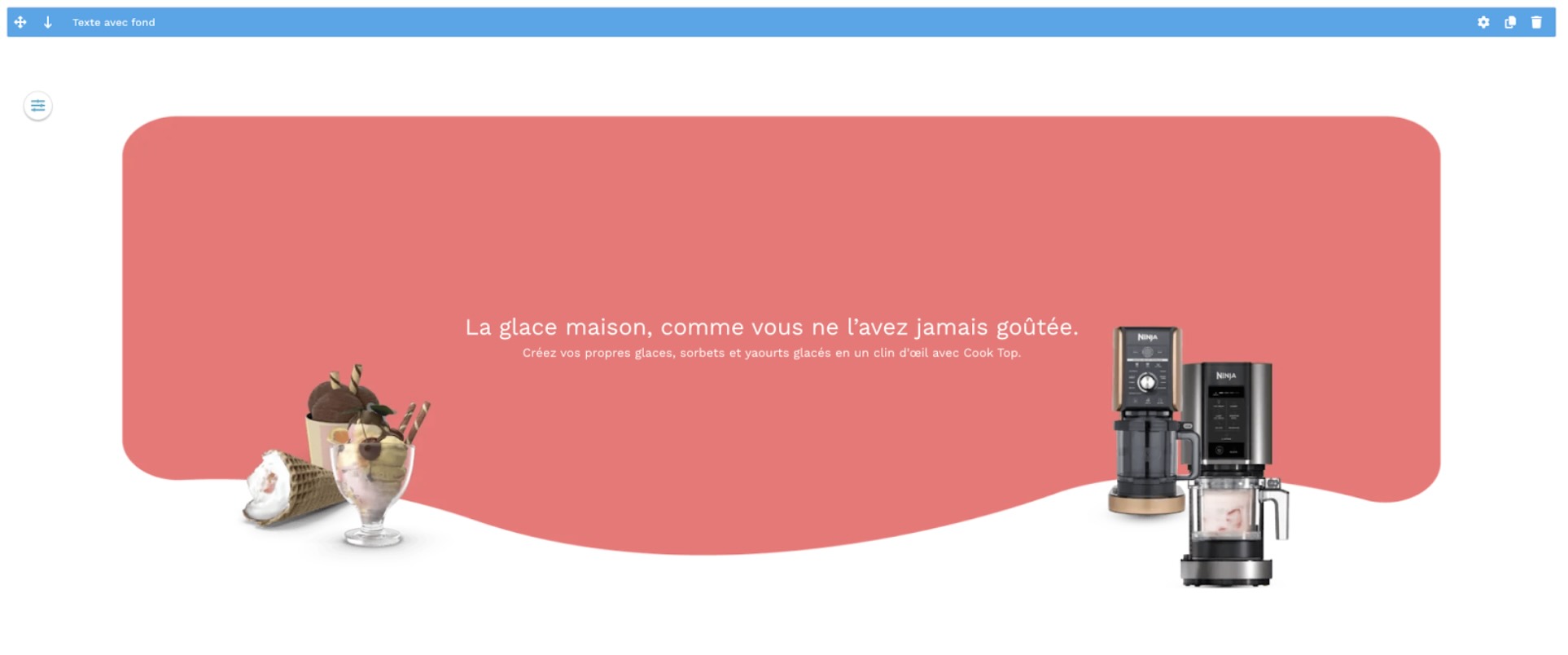
- WiziBlock “Listing produit classique”
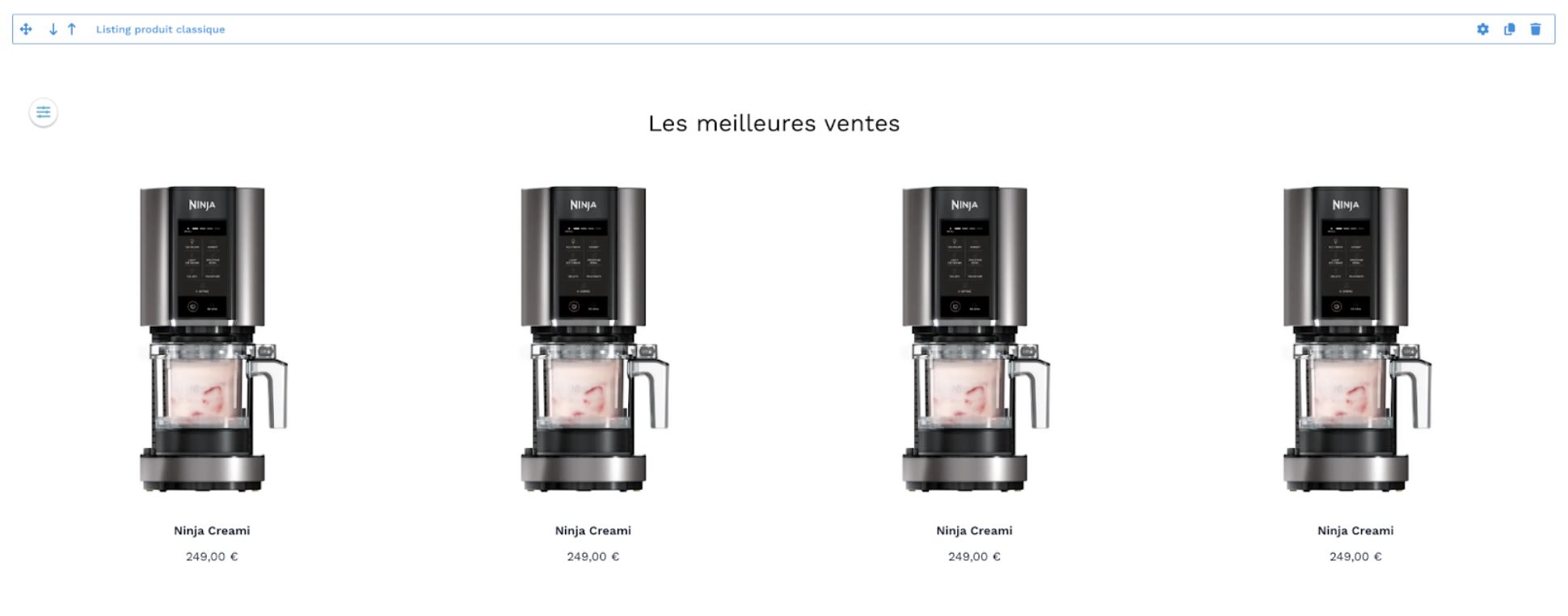
- WiziBlock “Trois rangées d’images avec picto et texte”
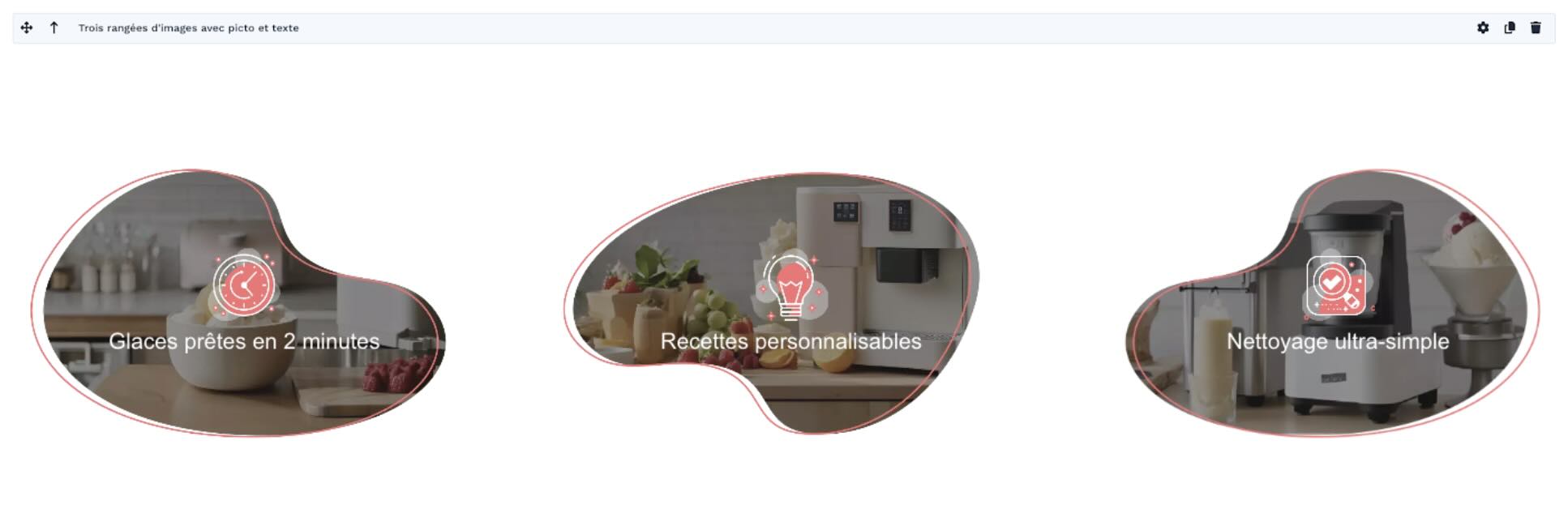
Et voici le rendu quand je clique sur le bouton “Prévisualiser” :
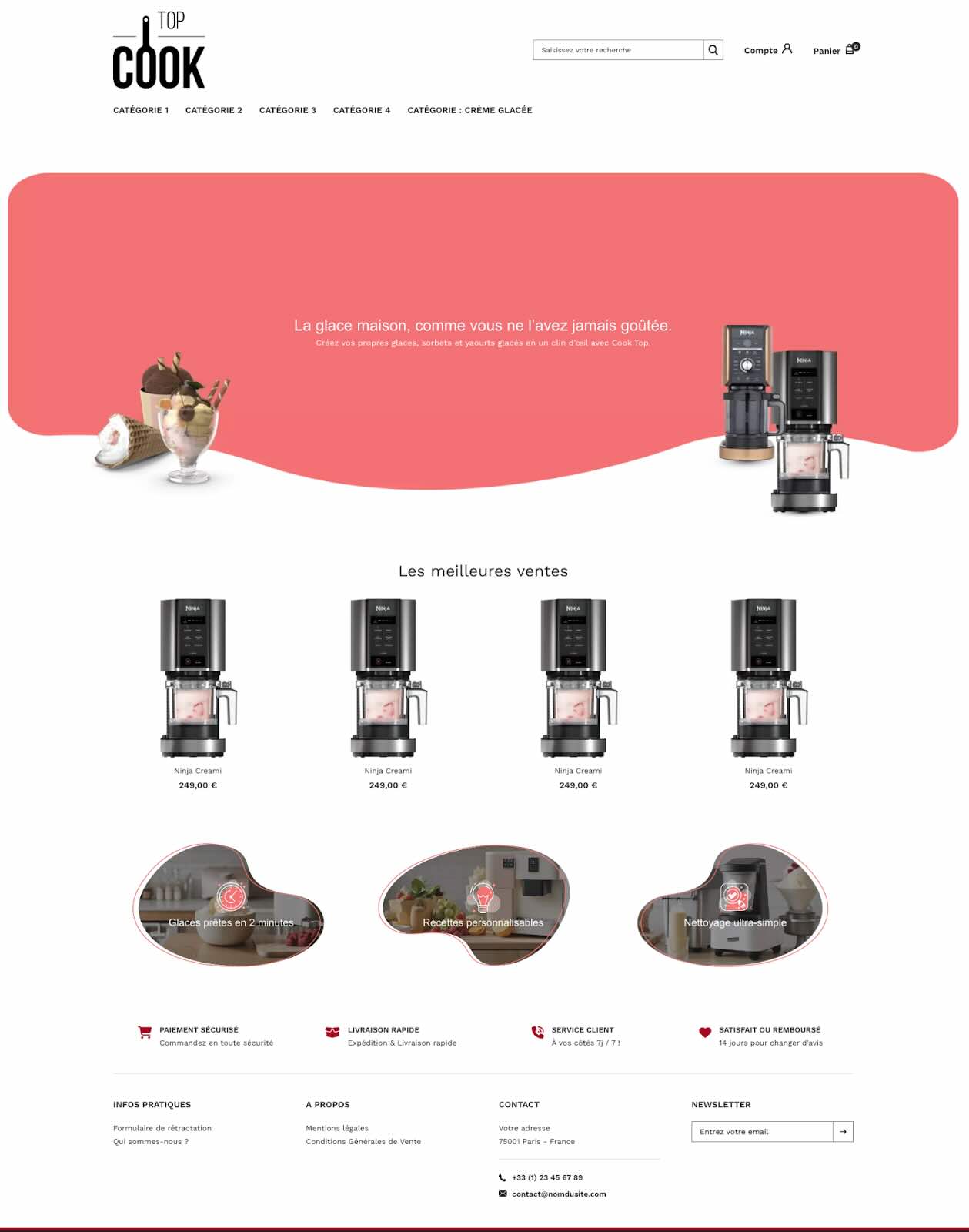
Si votre page d’accueil est prête et que vous souhaitez la mettre en ligne, il vous suffit de cliquer sur “Enregistrer”.
À savoir : pensez à consulter nos nombreuses ressources pour mieux comprendre et utiliser les WiziBlocks. Commencez par l’article dédié dans notre centre d’aide.
► CHOIX DES COULEURS ET POLICES
Finalisons la personnalisation de votre boutique.
Je vais vous montrer comment modifier les couleurs et la police des textes de votre site.
Toujours dans l’onglet Design, cliquez sur le bouton “Personnaliser le design”.
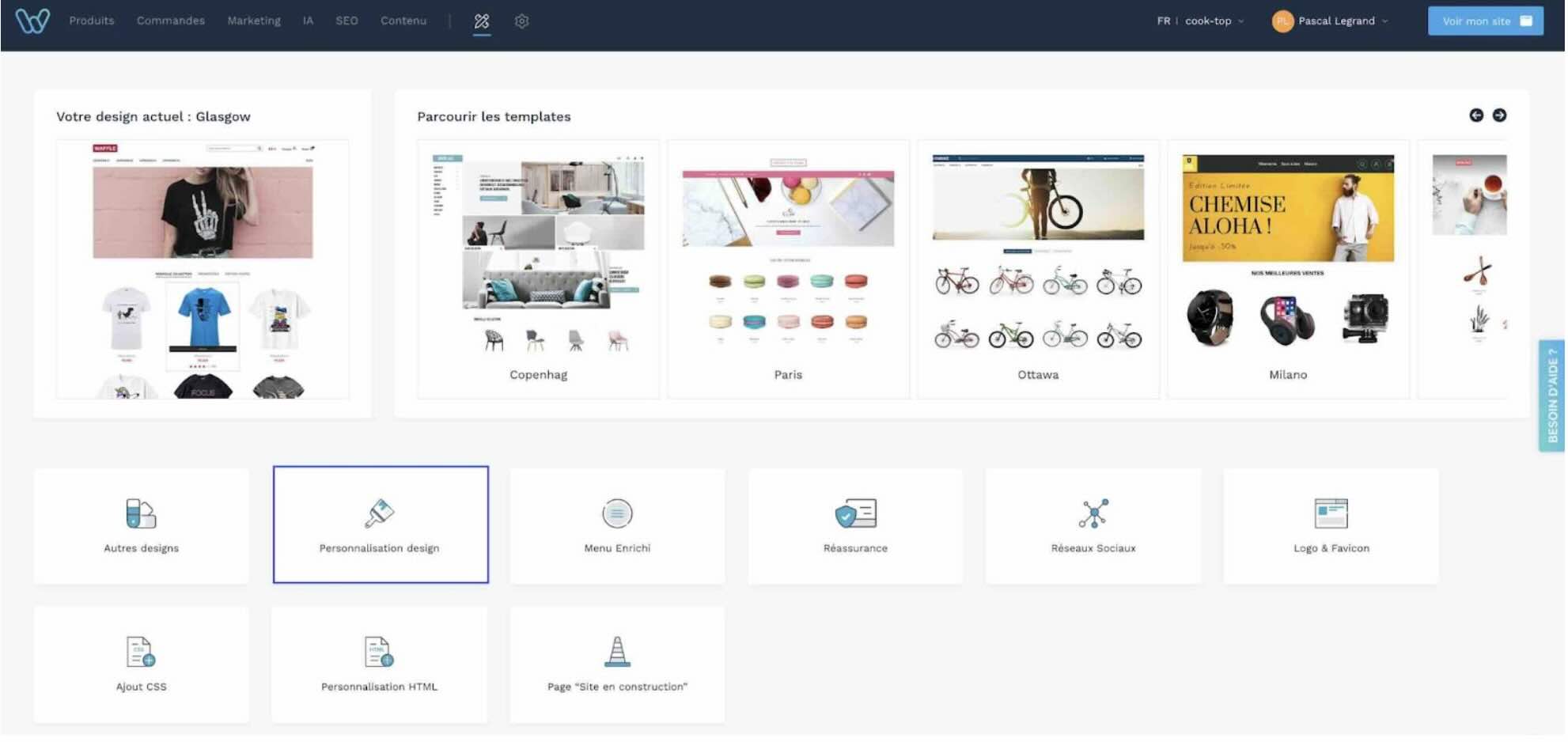
Dans cette partie, vous pouvez appliquer des modifications dans la colonne de gauche et voir le résultat dans la partie de droite.
Vous allez pouvoir :
- Voir le rendu de votre site e-commerce sur différents supports : ordinateur, smartphone et tablette.
- Changer la largeur du site.
- Choisir les couleurs dominantes de votre site. Nous vous proposons plusieurs jeux de couleurs, mais vous pouvez aussi choisir les vôtres avec le dernier bouton qui possède la roue crantée. Vous verrez, c’est magique : les titres, boutons et textes s’adaptent automatiquement pour conserver une bonne harmonie et un contraste fort.
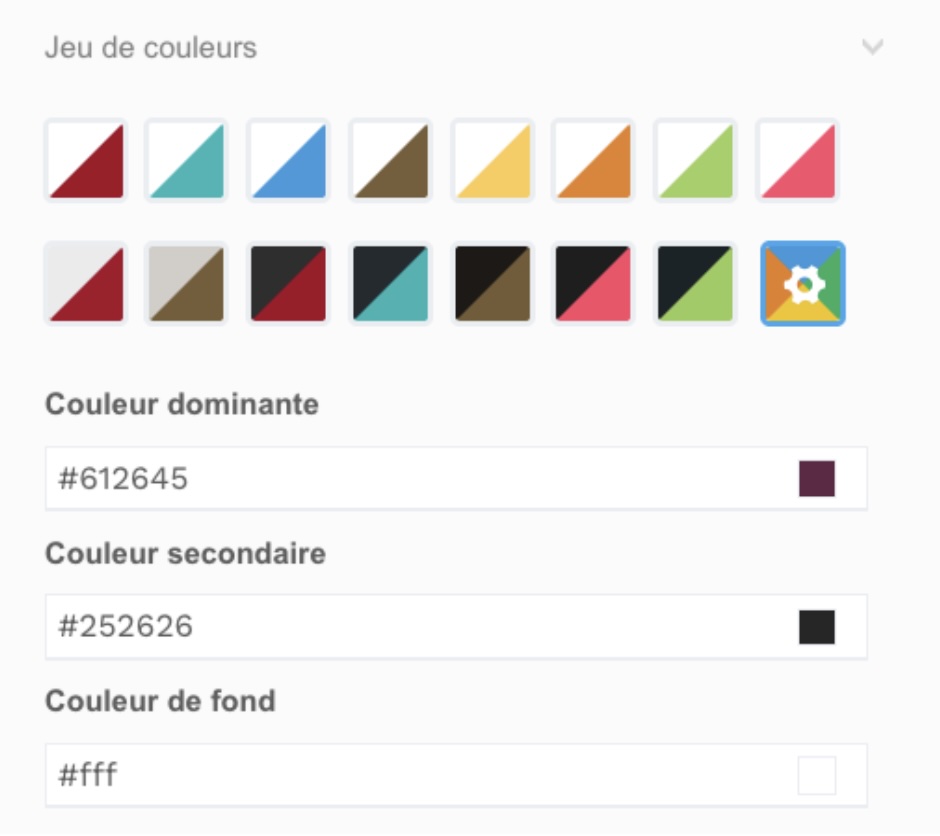
- Changer la taille et la police d’écriture.
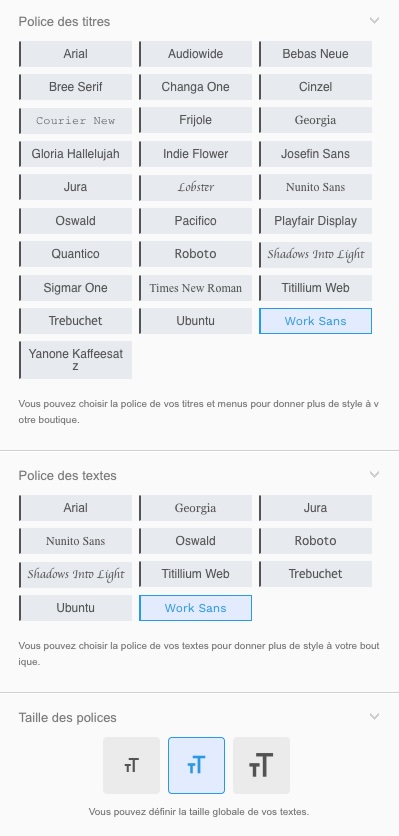
- Choisir un arrière-plan pour votre site. Vous pouvez choisir entre les fonds proposés ou télécharger votre propre image. Bien entendu, l'arrière-plan n’est pas visible si vous avez laissé la largeur du site au maximum. En revanche, si vous avez choisi une petite largeur, le fond donnera un style unique à votre site.
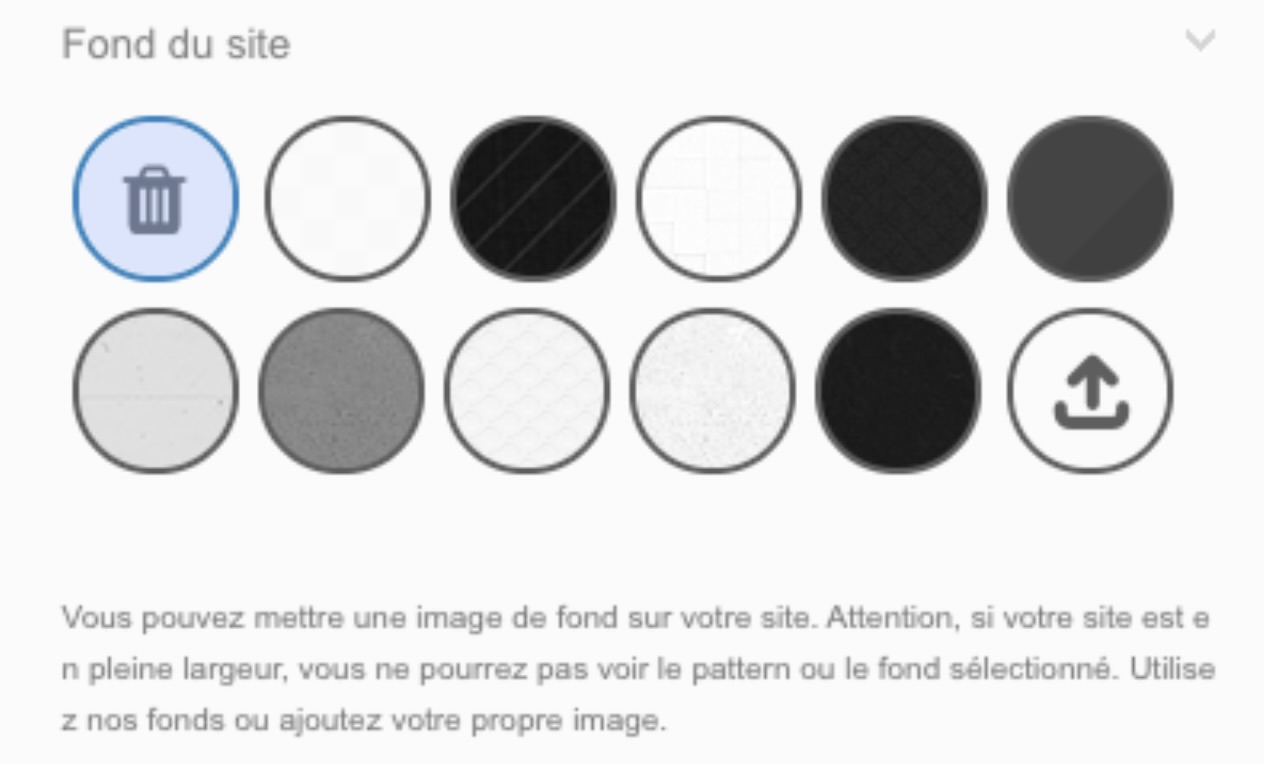
Pensez à sauvegarder toutes vos modifications avant de sortir de cette interface. Pour cela, cliquez sur le bouton “Enregistrer”.
Bravo ! Vous avez terminé la première partie de la personnalisation de votre site.
Vous avez ajouté un logo, créé votre page d'accueil avec les WiziBlocks et modifié les couleurs ainsi que la police de votre boutique.
Pour que votre boutique soit à votre image, il vous reste encore à configurer 2 éléments :
► RÉSEAUX SOCIAUX
Toujours dans la partie “Design” et “Réseaux Sociaux” vous allez trouver un espace qui vous permet d’afficher les boutons de vos réseaux sociaux en bas de vos pages, toujours en quelques clics.
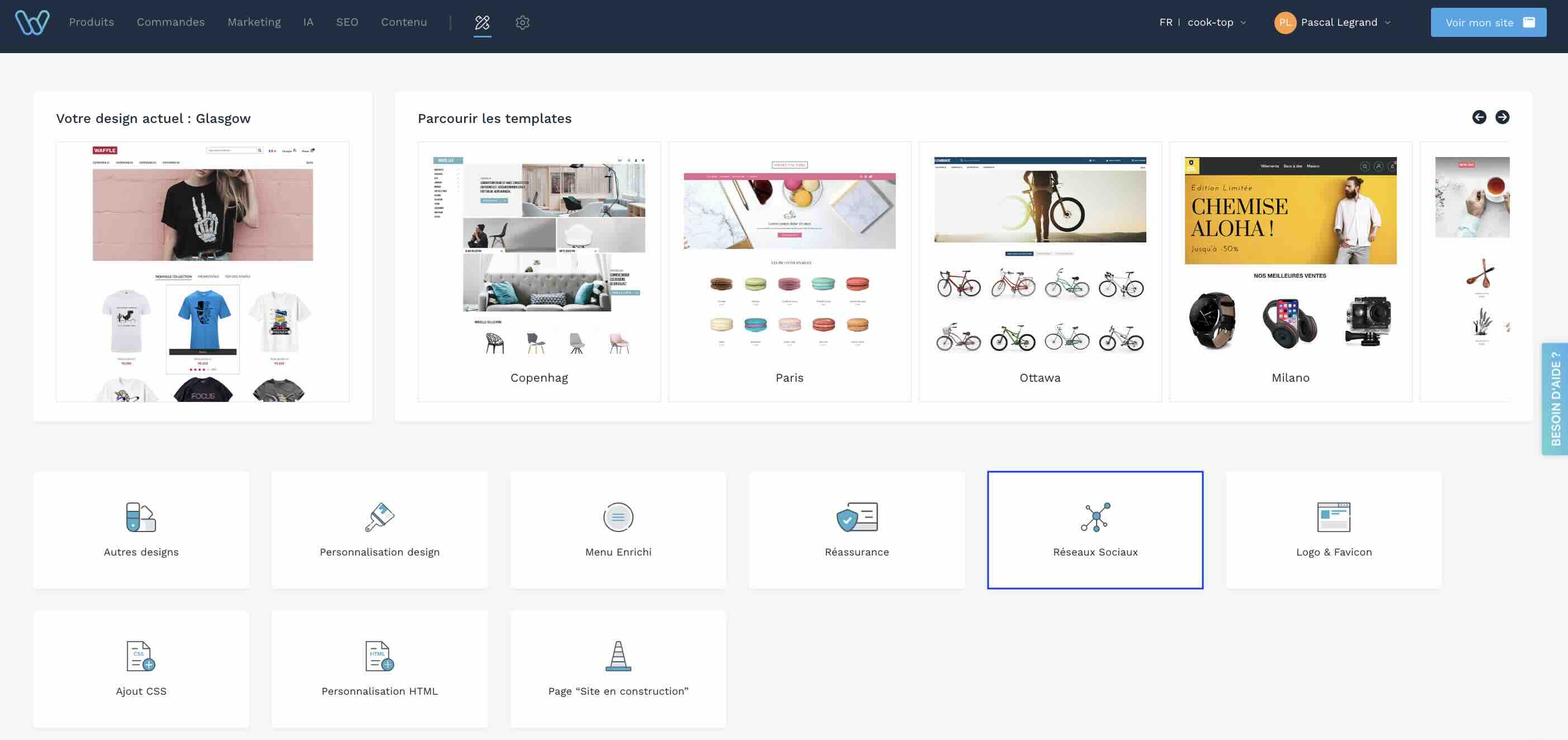
Copiez les adresses URL de vos réseaux sociaux et collez-les dans les espaces dédiés.
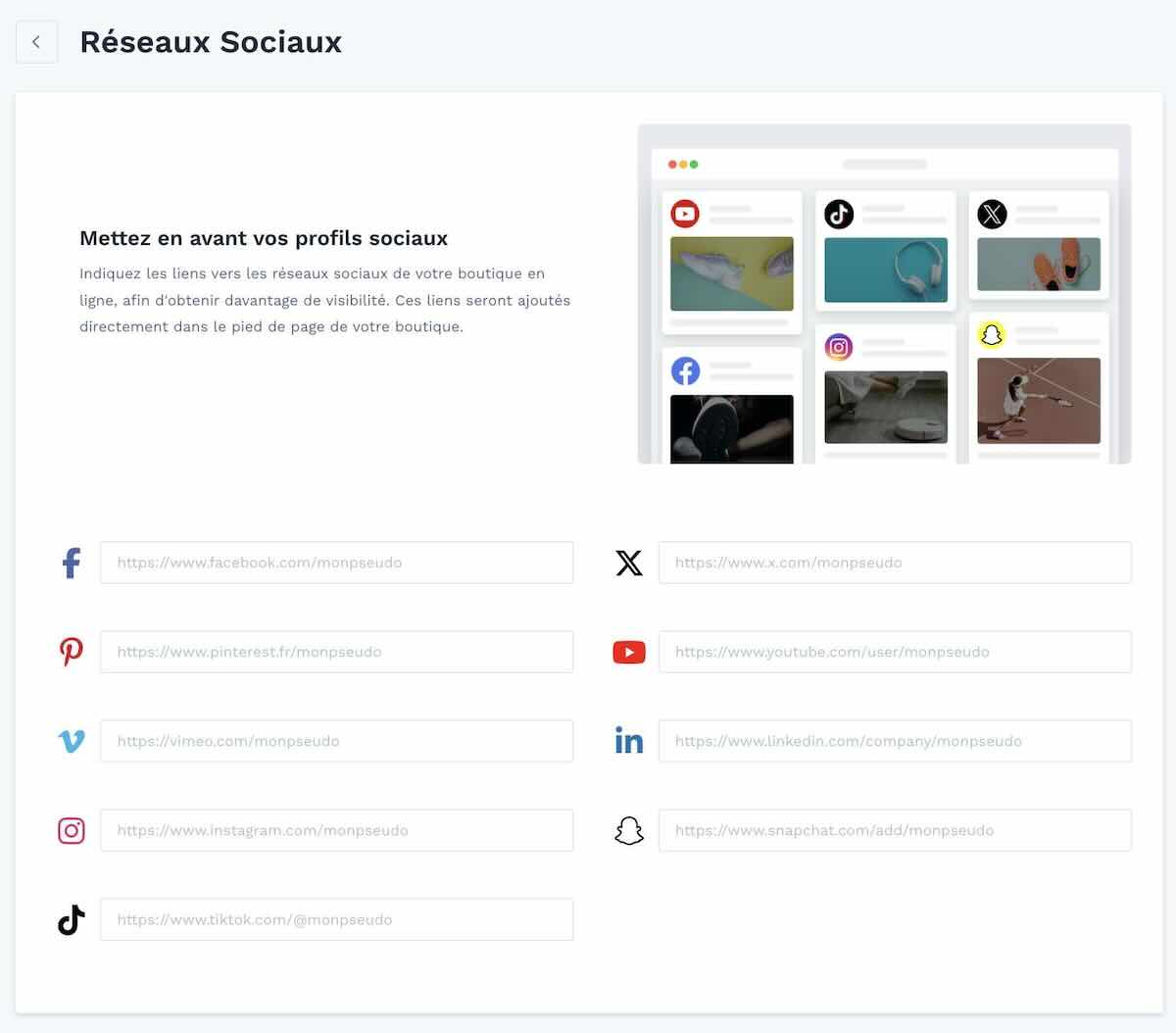
Vous allez voir que les boutons s’affichent automatiquement sur votre site au niveau de votre footer (pied de page) ! Rien de plus simple.
► RÉASSURANCE
Les éléments de réassurance sont indispensables en e-commerce. Ce n’est pas que du marketing, c’est central pour votre réussite.
Vous savez, ce sont les petites icônes avec le paiement sécurisé, l’expédition et la livraison rapides, le SAV, que vous voyez souvent en bas des sites :

Bien qu’il soit possible de les enlever, je ne vous le conseille pas.
Pourquoi ? Tout simplement parce que ces éléments vont permettre à vos clients de vous faire confiance.
Par défaut, votre boutique affiche 4 éléments de réassurance. Vous pouvez les modifier, les déplacer et les personnaliser.
Toujours dans l’onglet “Design”, cliquez sur “Réassurance”.
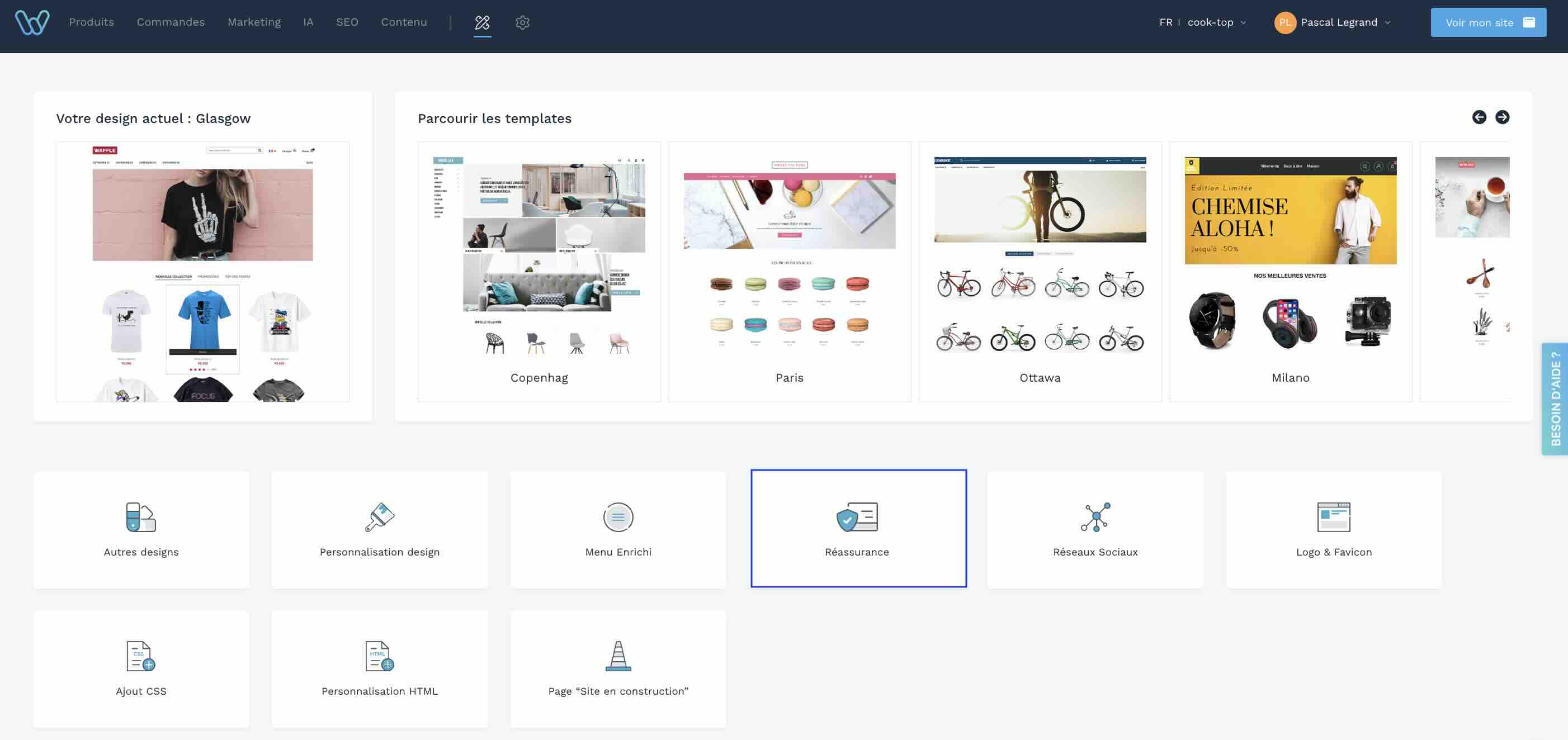
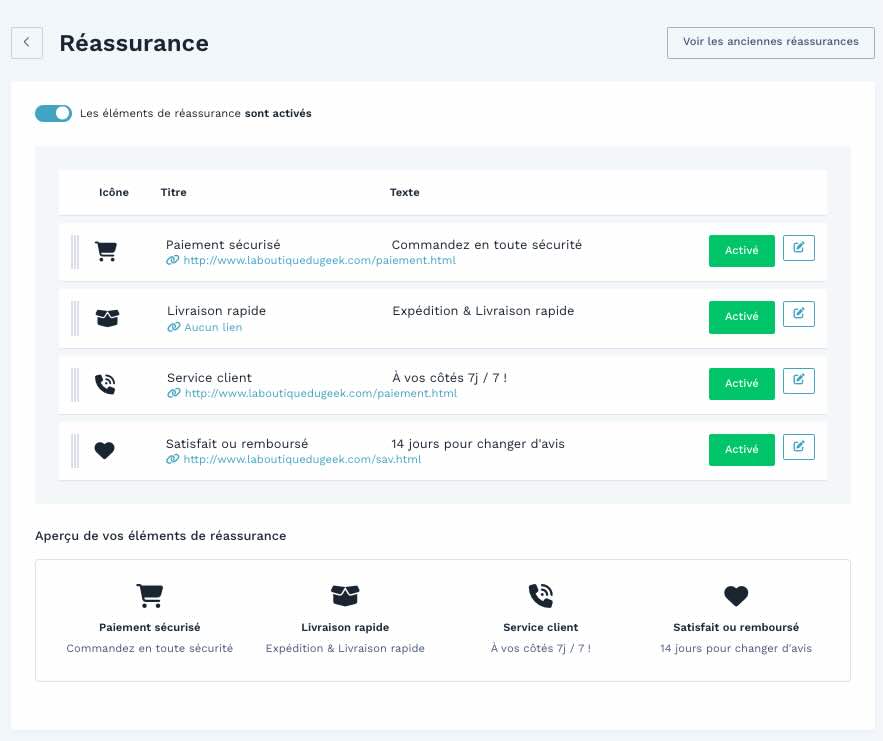
Pensez à tous les éléments qui peuvent rassurer vos clients. Par exemple :
- Le paiement sécurisé
- La livraison rapide
- Votre service client / SAV réactif
- Les délais pour le retour des produits
- Une option satisfait ou remboursé
- Le pays de fabrication des produits
- Le fait qu’un grand média ait parlé de vous ou de vos produits
- Le nombre de clients ou de commandes que vous avez déjà réalisé
- etc.
Changez les pictos ainsi que le texte et enregistrez vos modifications. Vos éléments de réassurance sont automatiquement mis à jour sur votre site !
💡 À savoir : si vous avez des connaissances techniques et informatiques ou si vous souhaitez travailler avec un webdesigner ou une agence, vous pouvez aller plus loin dans la personnalisation graphique de votre boutique WiziShop. En effet, vous pouvez ajouter des feuilles de style CSS et modifier le code HTML de votre site en allant dans l’onglet Design > Ajouter du CSS ou Personnaliser le HTML. Vous serez alors totalement libre.
4. Votre nom de domaine
Le nom de domaine, c’est l’adresse de votre boutique (par exemple : www.maboutique.fr).
Pour l’étape suivante, il va falloir ajouter un domaine personnalisé. Depuis l’accueil, cliquez sur “Ajouter un domaine personnalisé”.
Si vous avez déjà un domaine et que vous voulez le connecter à votre boutique, la procédure est également très simple et rapide. Tout est expliqué ici.
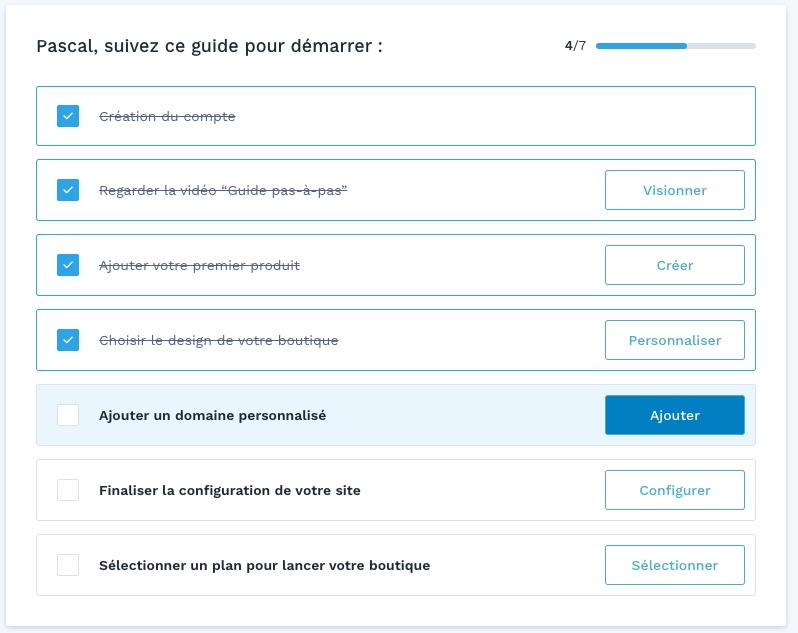
Il est tout à fait possible de prendre un NDD gratuit, dans le format intégrant un “.mywizi”. Seulement, pour votre image de marque, c’est une solution qui n’est pas conseillée, car les clients et vos potentiels partenaires vont comprendre que vous n’avez pas acheté votre nom de domaine. Un peu amateur tout ça… Alors, voici comment le personnaliser en un clic.
Cliquez sur l’étape de votre page d’accueil back office ou rendez-vous dans les réglages [roue] > Noms de domaine.
Dans la barre de recherche, tapez le domaine que vous souhaitez ajouter, sélectionnez une extension (fr, com, es, it, etc.) puis cliquez sur le bouton “Rechercher”.
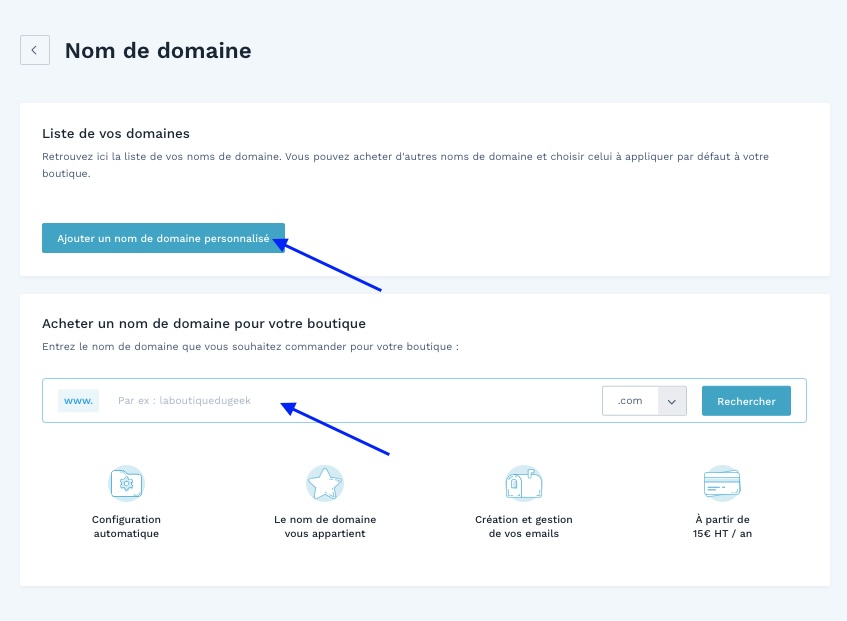
Vous allez trouver deux scénarios :
- Le domaine choisi n’est pas disponible. Recommencez la recherche en essayant des variations : top-cook.fr ou autres extensions : topcook.com | topcook.shop
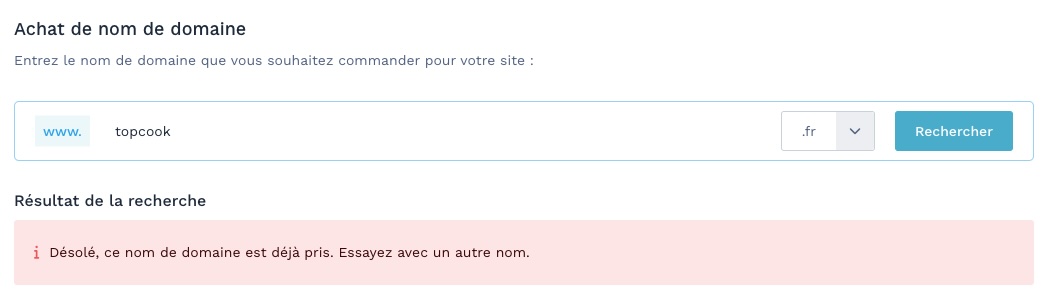
- Le domaine est disponible. Il vous reste qu’à cliquer sur le bouton Commander.
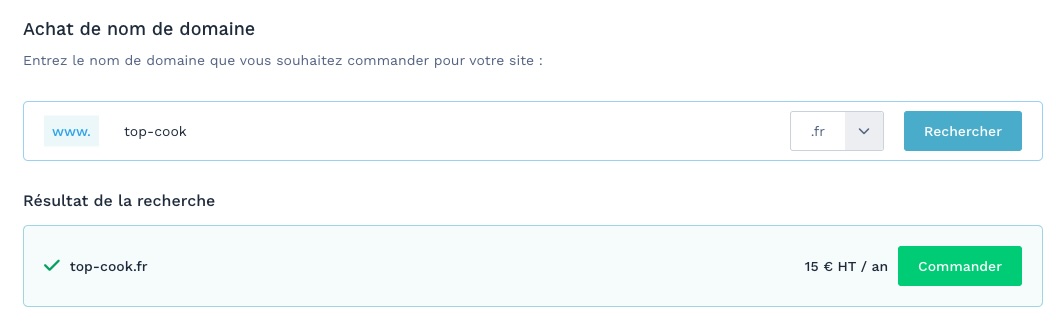
Il ne vous reste plus qu’à configurer votre NDD.
Le processus de configuration de votre nom de domaine sur notre plateforme est automatisé.
Vous n'avez aucune action technique à effectuer, ce qui vous permet de passer rapidement à la suite du développement de votre projet e-commerce.
L’achat de votre domaine est à partir de 15€/an, il faudra donc indiquer votre moyen de paiement. Le système vous guidera pas à pas à travers ce processus.
Une fois votre domaine commandé, il sera connecté automatiquement à votre boutique WiziShop en quelques minutes.
Cette étape marque un moment clé dans le lancement de votre projet !
5. Finalisez la configuration de votre site
Nous arrivons maintenant à la dernière étape de création de votre boutique en ligne : l’ajout de vos moyens de livraison et de paiement.
Cliquez sur "Finaliser la configuration de votre site" sur la liste initiale.
Attention si vous vendez des produits digitaux : à cette étape, je vous conseille de désactiver totalement la gestion des stocks.
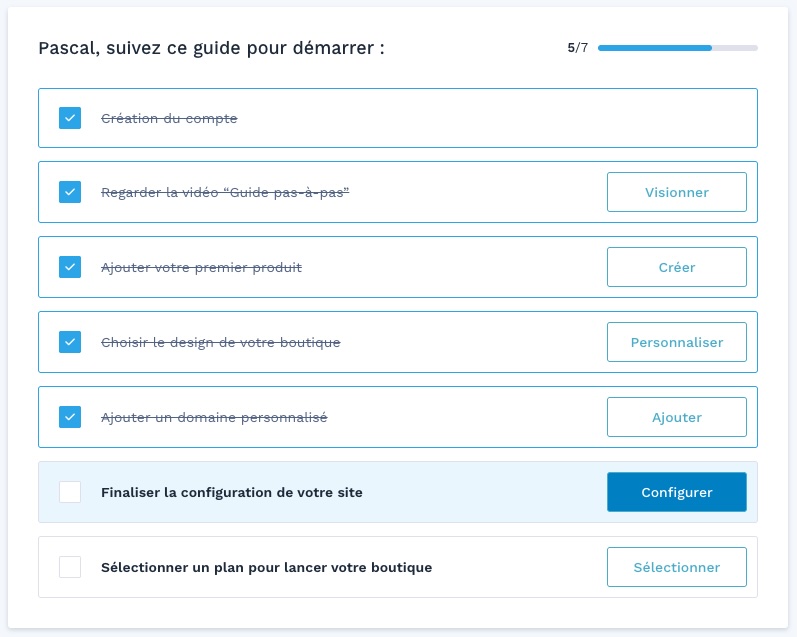
► CONFIGUREZ LA LIVRAISON
Si vous vendez des produits digitaux, vous pouvez sauter cette étape, vous n’avez rien à ajouter.
Pour la vente de produits physiques, pour configurer la livraison, vous devez cliquer sur “Gérer mes modes de Livraison”.
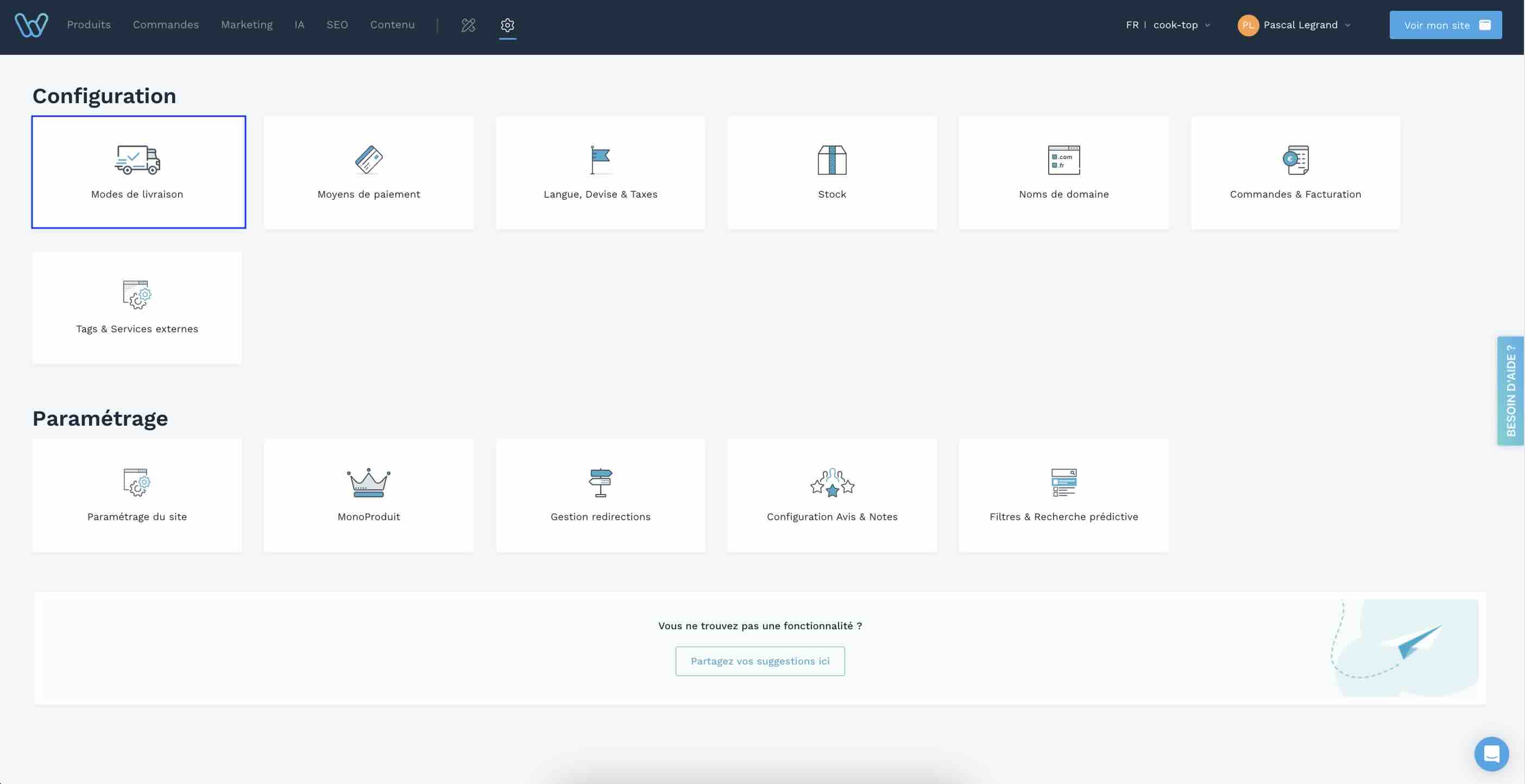
WiziShop propose une large gamme d’options pour convenir à tous les besoins.
Vous allez pouvoir ajouter plusieurs modes de livraison pour expédier vos produits; par exemple, un mode classique, un mode express et en point relais.
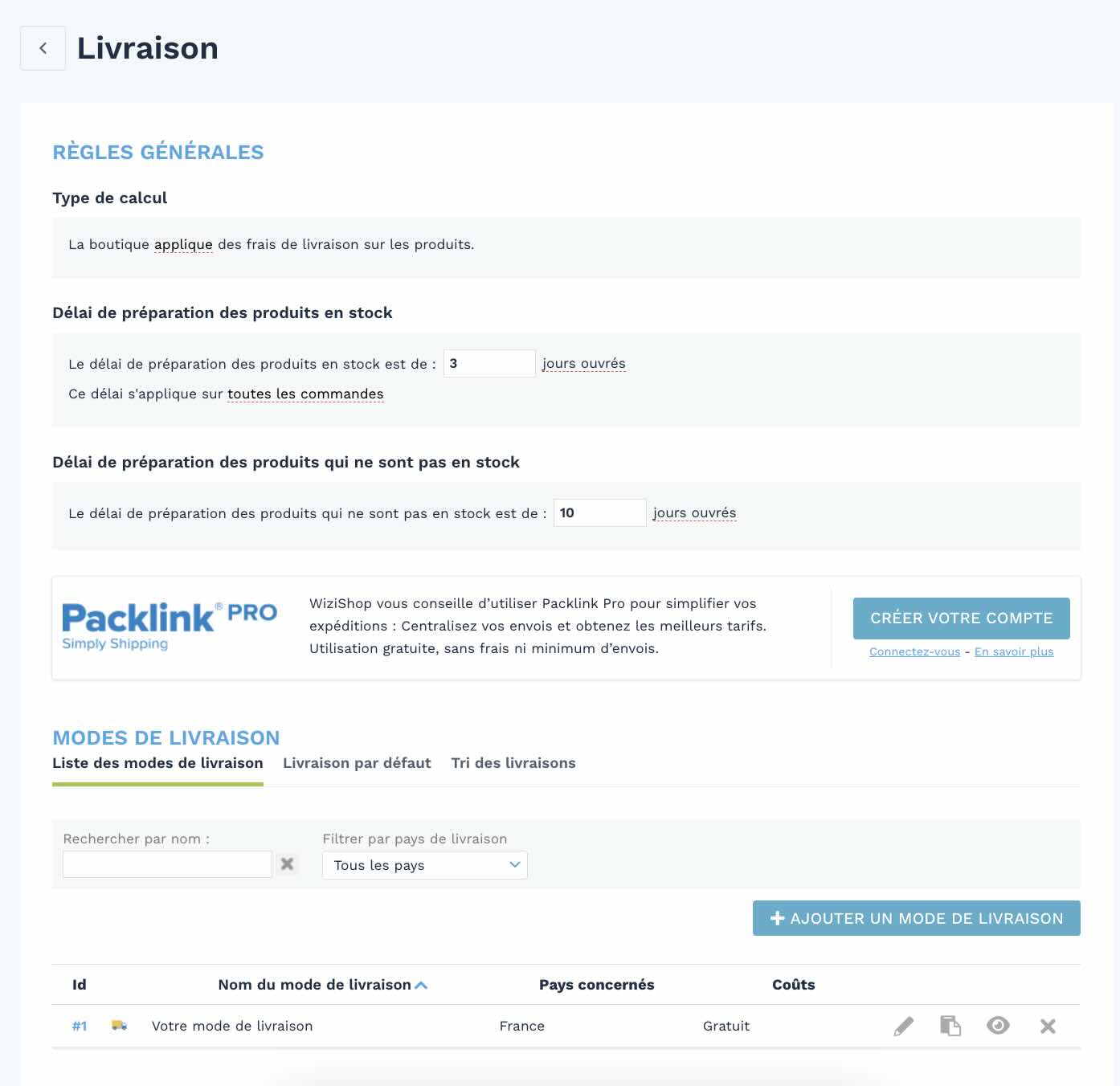
Sur cette partie "Livraison", vous allez configurer comment vos produits seront envoyés à vos clients. Chaque partie correspond à un réglage important pour que vos clients soient satisfaits et que tout fonctionne correctement.
Voici l'explication détaillée :
1. Règles générales
- Type de calcul : cela signifie que votre boutique ajoutera automatiquement des frais de livraison sur le prix des produits que vous vendez.
- Exemple simple : si un client achète un Ninja Creami qui coûte 239 €, et que vos frais de livraison sont de 10 €, alors le client paiera 249 € en tout (239 + 10).
2. Délai de préparation des produits en stock
- Que signifie "produit en stock" ? C'est un produit que vous avez déjà chez vous ou dans votre entrepôt, prêt à être envoyé.
- Délai de préparation : cela représente le temps qu’il vous faut pour préparer et emballer le colis avant de l’envoyer.
Dans votre boutique, vous avez indiqué : 7 jours ouvrés. Cela signifie que vous avez 7 jours de travail pour préparer le colis (les week-ends et les jours fériés ne comptent pas). - Exemple simple : si un client commande le lundi, vous devez préparer le colis au plus tard pour le jeudi.
3. Délai de préparation des produits qui ne sont pas en stock
- Que signifie "produit non en stock" ? C’est un produit que vous devez d'abord commander auprès de votre fournisseur ou fabriquer avant de l'envoyer.
- Délai de préparation : vous avez indiqué 10 jours ouvrés. Cela vous laisse plus de temps pour recevoir le produit et l’envoyer ensuite.
- Exemple simple : si un client commande le mardi, vous avez jusqu’à, au moins, 10 jours de travail plus tard pour préparer l’envoi.
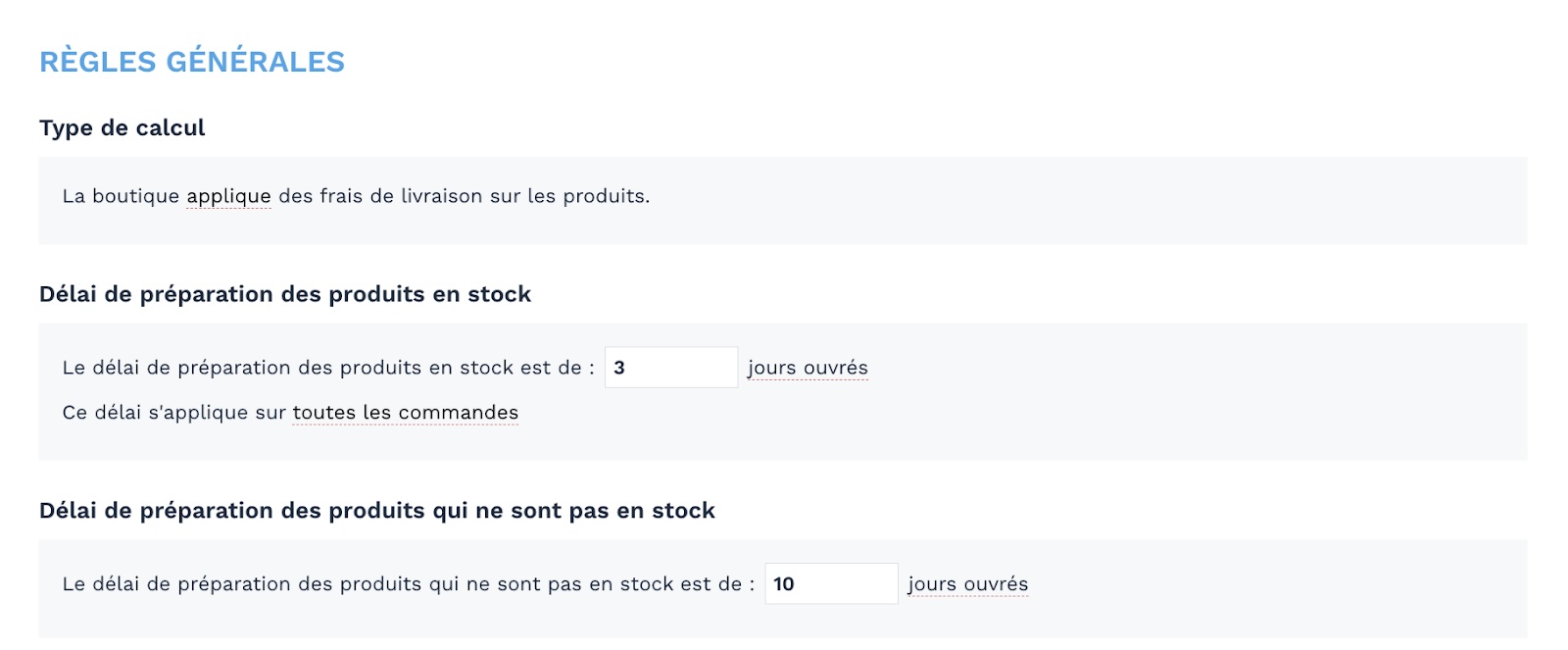
4. Suggestion de WiziShop : utiliser Packlink Pro
- Qu’est-ce que "Packlink Pro" ? C'est un service qui vous permet d’envoyer vos colis plus facilement et souvent moins cher.
- Pourquoi l’utiliser ?

5. Modes de livraison
- C’est quoi un mode de livraison ? C’est la manière dont vous proposez d’envoyer vos produits aux clients (par exemple, livraison par La Poste, livraison en point relais, livraison rapide, etc.).
- Dans votre configuration actuelle :
Bon à savoir : WiziShop propose des dizaines de solutions de livraison à ajouter et à retirer selon vos besoins et les besoins de vos produits.
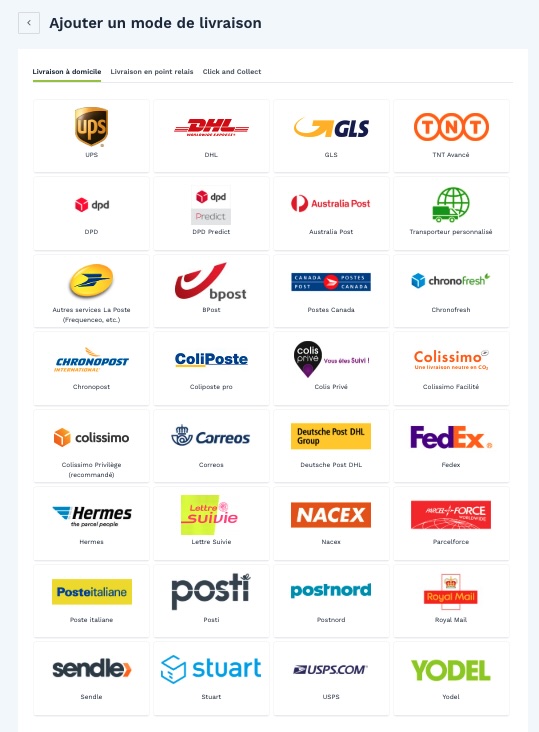
Vous pouvez facilement en ajouter plusieurs, ainsi que combiner la livraison à domicile et en point relais.
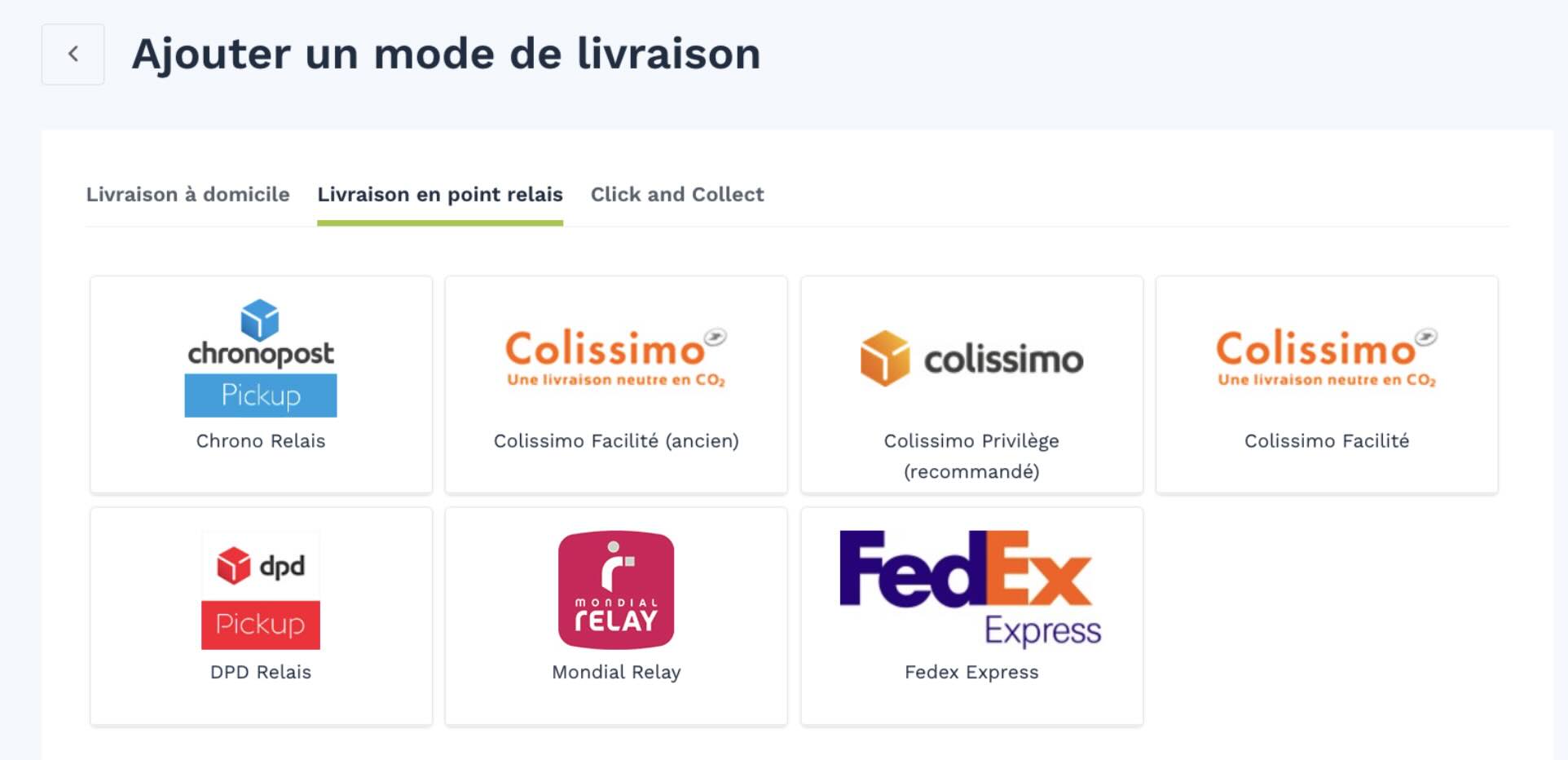
💡Bonus : WiziShop propose la possibilité d’ajouter le retrait des achats en point relais, mais également le click and collect !
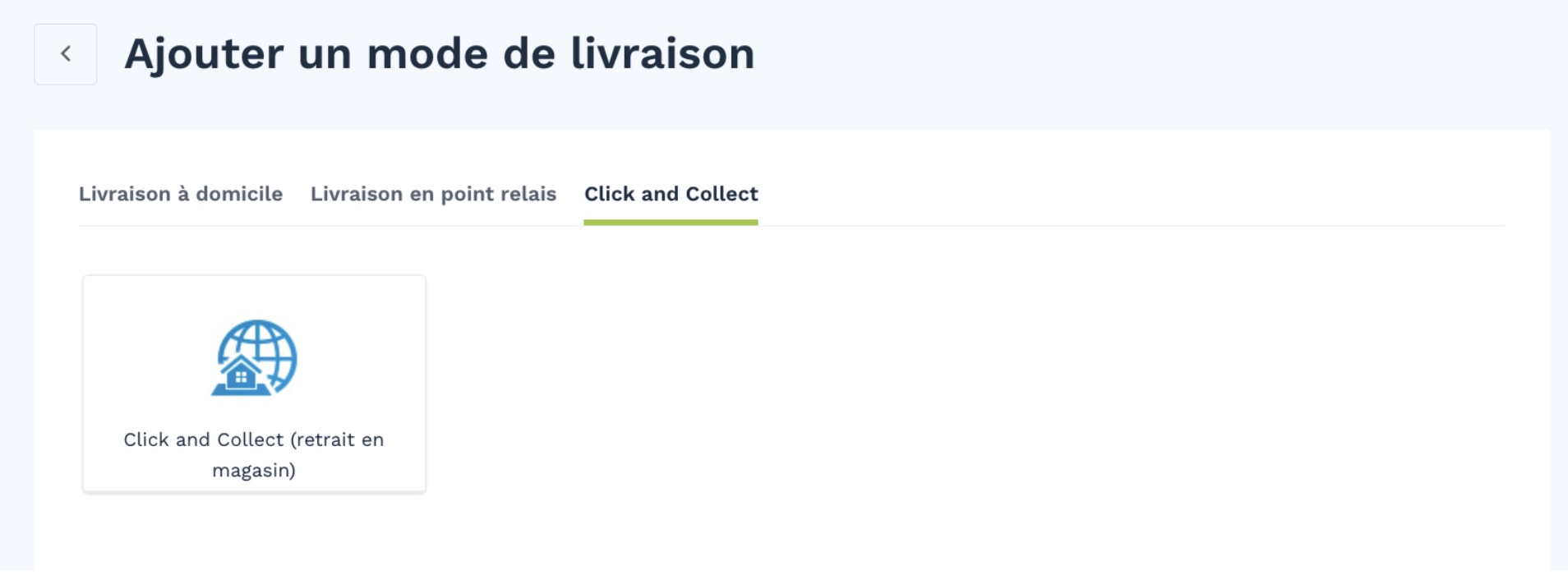
6. Options supplémentaires
- Livraison par défaut : c’est le mode de livraison automatiquement proposé si votre client ne choisit pas lui-même.
- Tri des livraisons : si plus tard, vous proposez plusieurs types de livraisons, vous pourrez choisir dans quel ordre ils s’affichent.
- Filtrer par pays : vous pourrez afficher seulement les modes de livraison correspondant à un pays précis (par exemple, uniquement pour la Belgique ou l’Espagne).
Pour que vous puissiez lancer votre boutique rapidement, nous avons déjà ajouté un mode de livraison par défaut et nous vous l’avons pré-configuré. Si vous souhaitez faire des modifications, cliquez simplement sur le crayon ou sur “Modifier les tranches” pour personnaliser les tarifs.
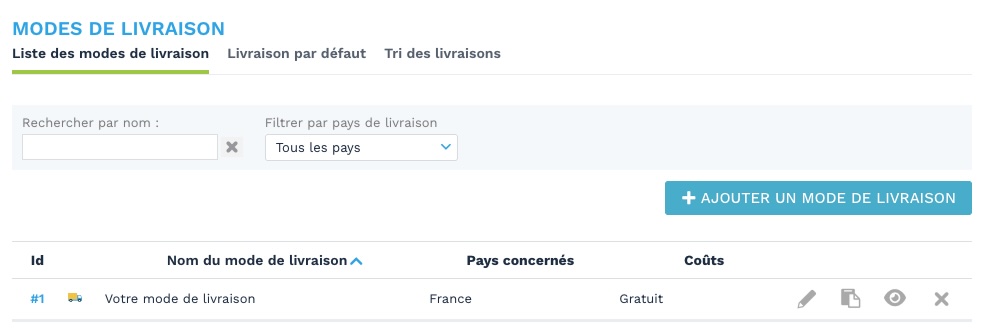
💡À savoir : pour les tarifs de vos livraisons, je vous conseille de ne pas mettre de tarif arrondi (ex : 3,90€ ou 4€). Privilégiez des tarifs plus précis et moins “marketé” comme 4,33€ par exemple. Dans la tête des consommateurs, cela se traduira par un tarif au centime près, ce qui peut les rassurer et augmenter votre taux de conversion ! Autre astuce, vous pouvez définir un palier à partir duquel les livraisons sont offertes. Je vous conseille de le faire à partir de 50€. De nombreuses études ont montré que c’était le palier idéal pour augmenter votre panier moyen.
► CONFIGUREZ LE PAIEMENT
Pour configurer les moyens de paiement disponibles pour vos clients, il faut que vous alliez dans la rubrique “Moyens de paiement”.
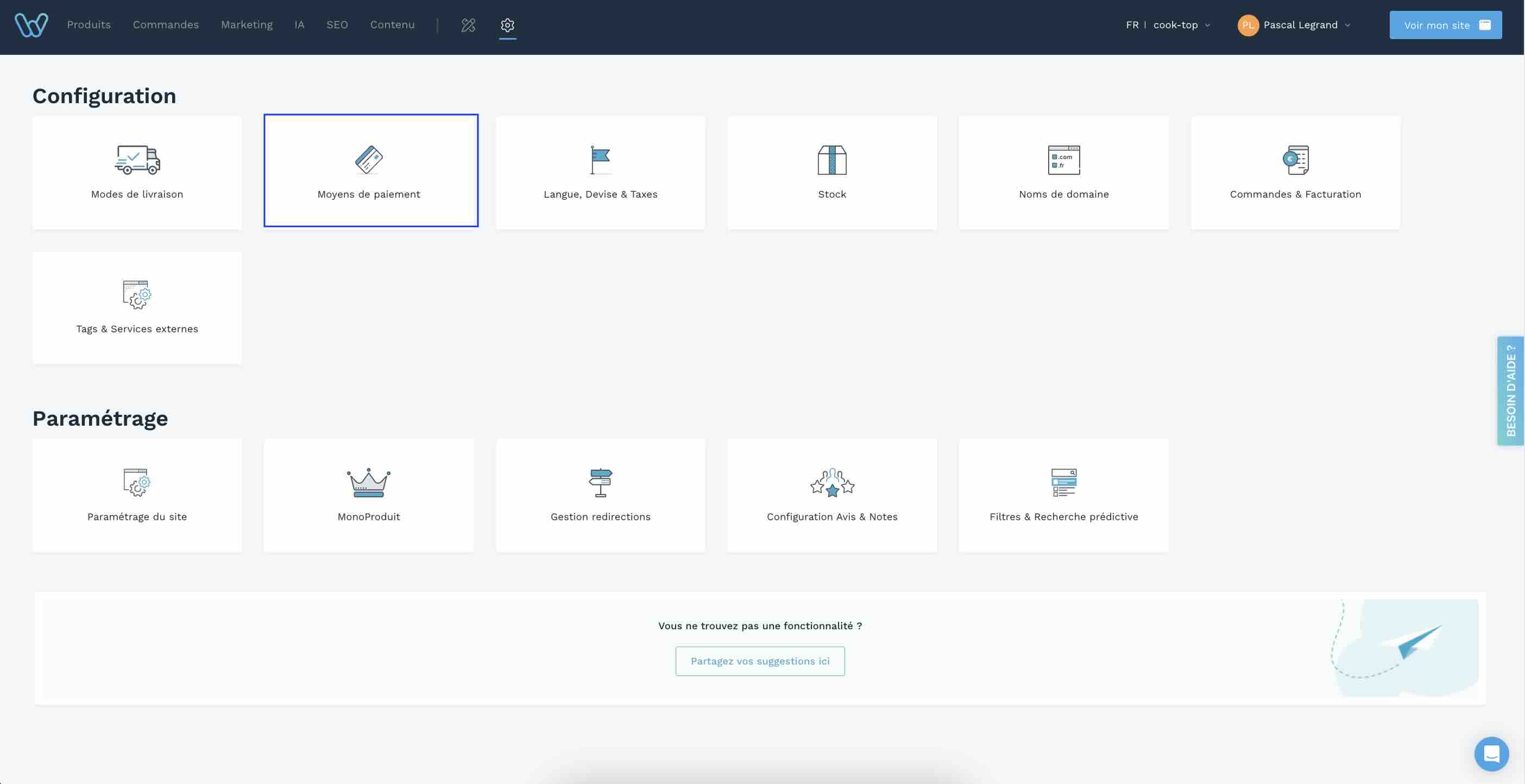
WiziShop vous propose une cinquantaine de solutions de paiement en ligne. Ils sont déjà pré-installés, vous n’avez qu’à les activer en quelques clics !
Pour démarrer, je vous conseille d’ajouter au moins un moyen de paiement par carte bancaire. Si vous n’avez pas déjà de contrat de Vente à Distance avec votre banque, privilégiez une solution comme PayPal, sans coût d’installation ni d’abonnement.
💡 Bon à savoir : PayPal est un moyen de paiement ultra-populaire qui permet d'accepter les paiements des utilisateurs avec un compte Paypal, mais aussi les cartes bancaires et les paiements locaux.
Tuto PayPal :
1. Allez sur le site PayPal
- Ouvrez votre navigateur Internet (comme Google Chrome ou Safari).
- Tapez « PayPal » dans Google, puis cliquez sur le lien qui mène sur le site Paypal.
2. Cliquez sur « Ouvrir un compte »
- Une fois sur le site PayPal, cherchez en haut à droite un bouton « Ouvrir un compte ».
- Cliquez dessus.
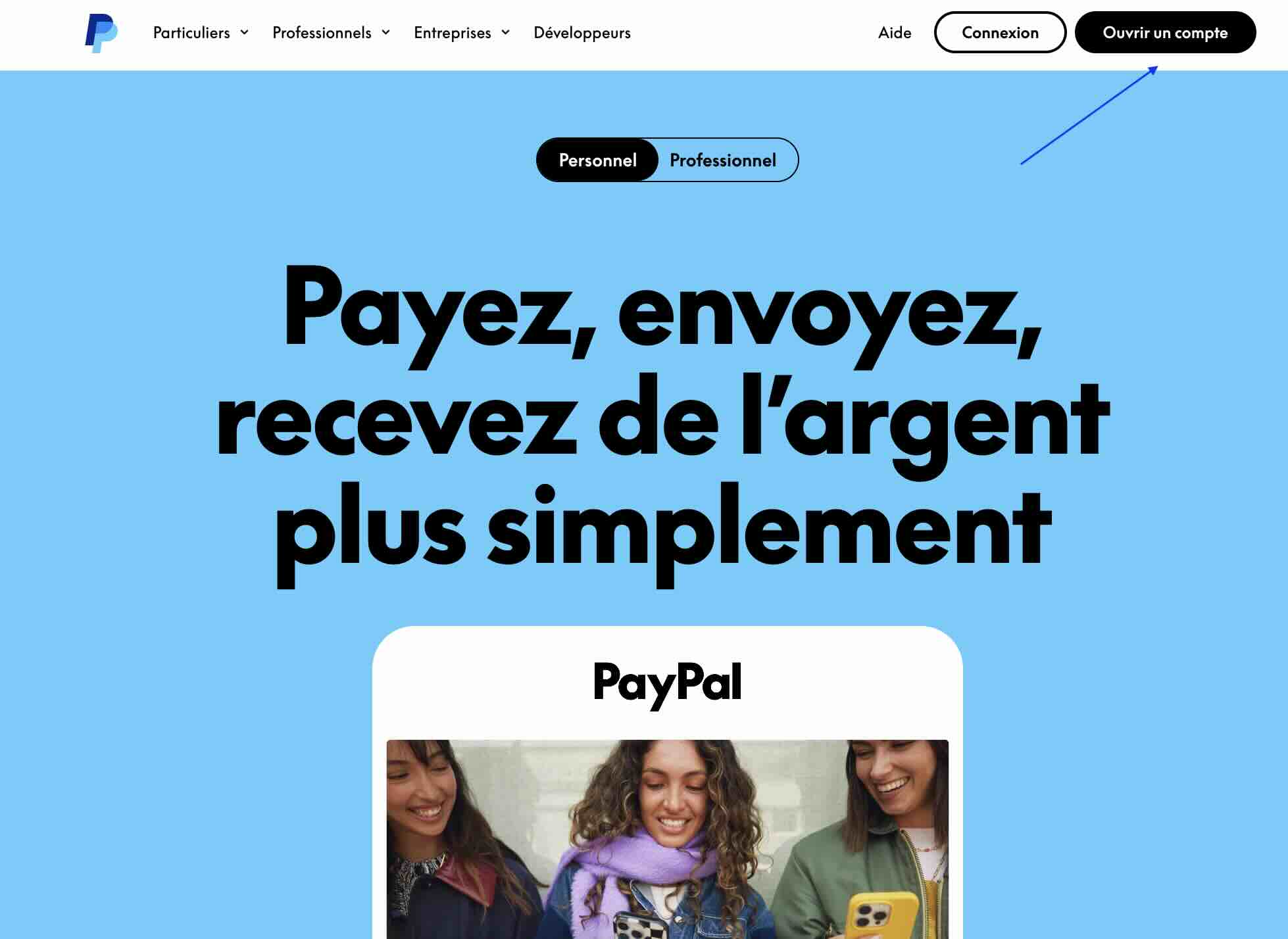
3. Choisissez « Compte professionnel »
- PayPal va vous demander si vous voulez créer un compte personnel ou un compte professionnel.
- Choisissez « Compte professionnel ».
- Cliquez sur « Commencez maintenant ».
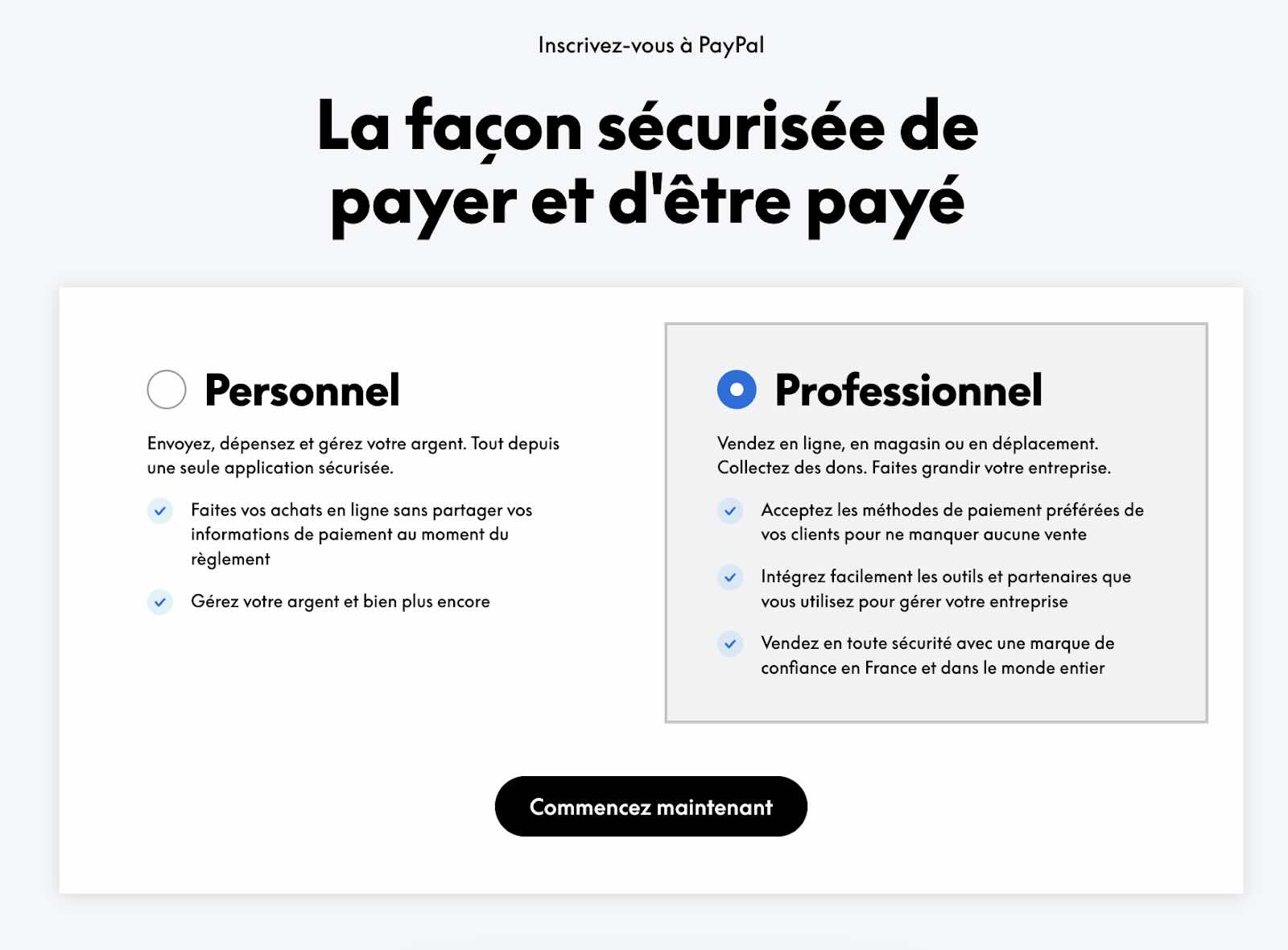
4. Remplissez vos informations
- PayPal vous demandera votre adresse e-mail (choisissez une adresse e-mail professionnelle si possible).
- Entrez aussi un mot de passe sécurisé.
- Ensuite, ils vont vous demander des informations sur votre activité :
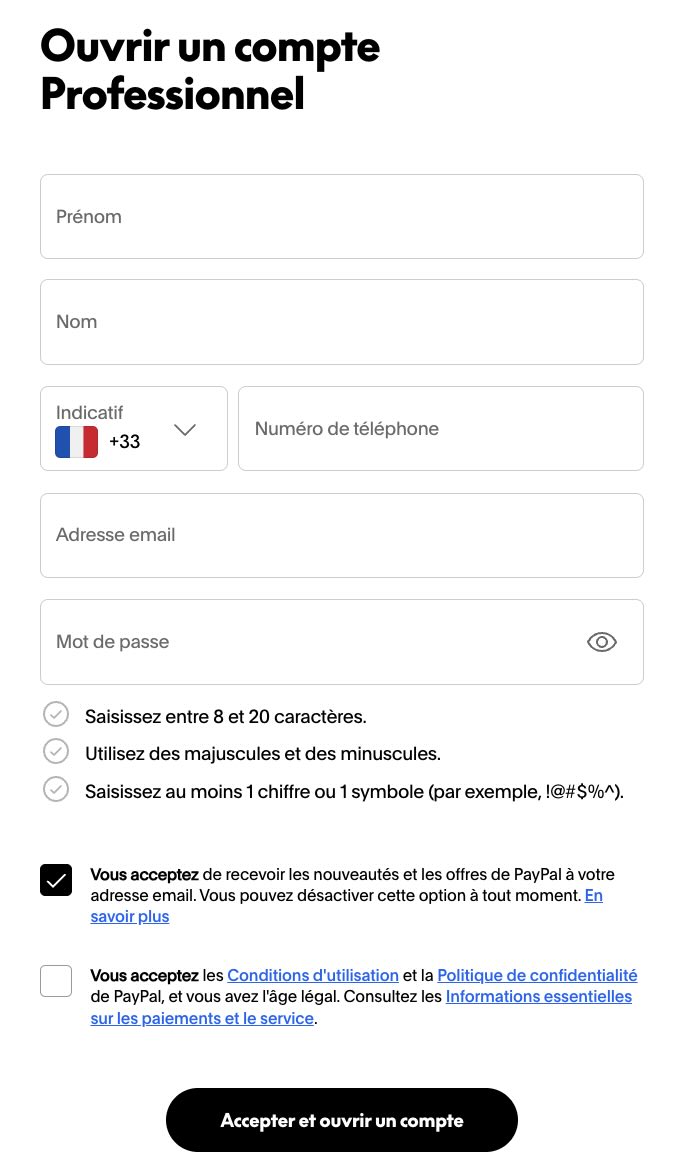
5. Décrivez votre activité
- Ils vont vous poser quelques questions sur votre activité (par exemple : êtes-vous vendeur de produits physiques ? Services en ligne ?).
- Choisissez l’option qui correspond le mieux à ce que vous vendez.
6. Vérifiez votre compte
- PayPal vous enverra un e-mail pour confirmer votre adresse.
- Ouvrez votre boîte e-mail, trouvez l’e-mail de PayPal, et cliquez sur le lien pour vérifier votre compte.
7. Connectez votre compte bancaire
- Pour recevoir votre argent, il faudra lier votre compte bancaire à PayPal.
- PayPal vous expliquera comment faire : ils vont envoyer de tout petits montants sur votre compte (quelques centimes) pour vérifier que c’est bien vous.
- Quand vous recevrez ces petits montants (en général sous 2 ou 7 jours), vous retournerez sur PayPal pour les confirmer.
Une fois votre compte créé, connectez votre compte PayPal sur WiziShop.
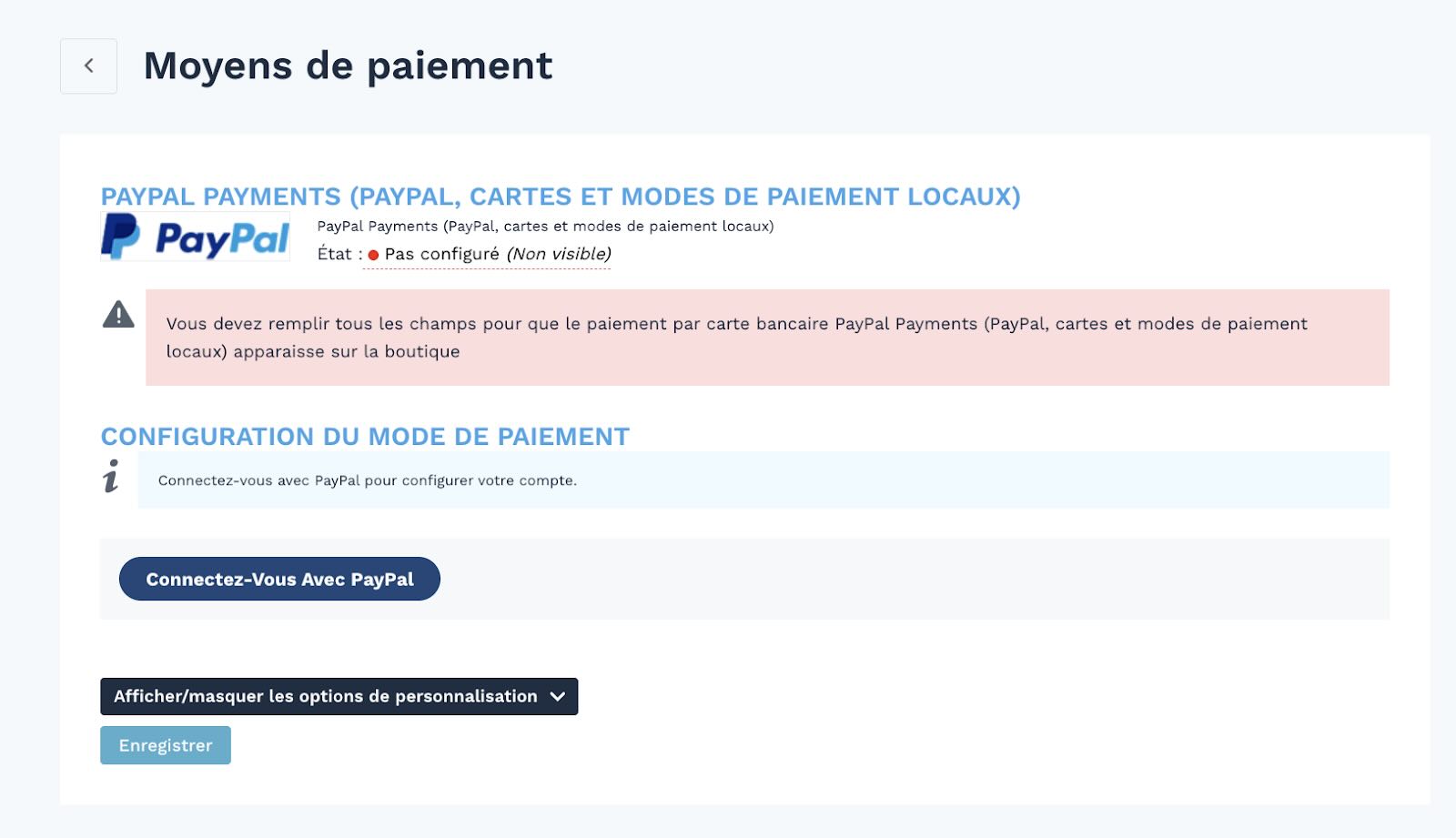
Vous n’avez plus qu’à basculer PayPal du mode “Pas configuré” (Non visible) au mode “Actif (visible pour tous)”.
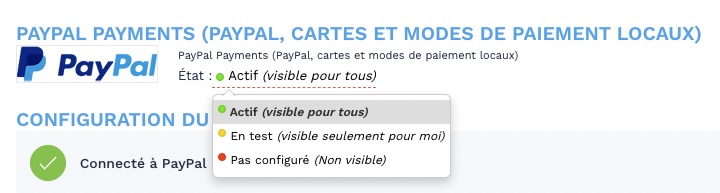
Une fois la configuration réalisée, je vous conseille d’aller faire un test sur votre boutique.
Ajoutez votre produit dans le panier et simulez une commande.
Si vous arrivez bien sur la page de paiement et que vous recevez la notification de paiement sur votre application PayPal, c’est bon, tout est configuré correctement !
Ce test d’achat vous permettra aussi de vous mettre dans la peau d’un client qui arrive sur votre site, trouve un produit, rentre dans le tunnel de commande, procède à un achat et reçoit l’email de confirmation.
C’est une étape importante pour vous assurer que tout est fluide et bien configuré.
Vous avez maintenant personnalisé votre template, ajouté un produit et configuré vos modes de livraisons et de règlement. Vous y êtes presque.
► AJOUTEZ VOS CGV ET MENTIONS LÉGALES
Complétez vos mentions légales et vos conditions générales de vente : ces éléments sont fondamentaux pour assurer la transparence et la confiance avec vos clients.
En tant qu'entreprise, il est important de respecter ces aspects légaux pour établir une relation solide et durable avec votre clientèle.
Allez dans le menu Contenu > Pages.
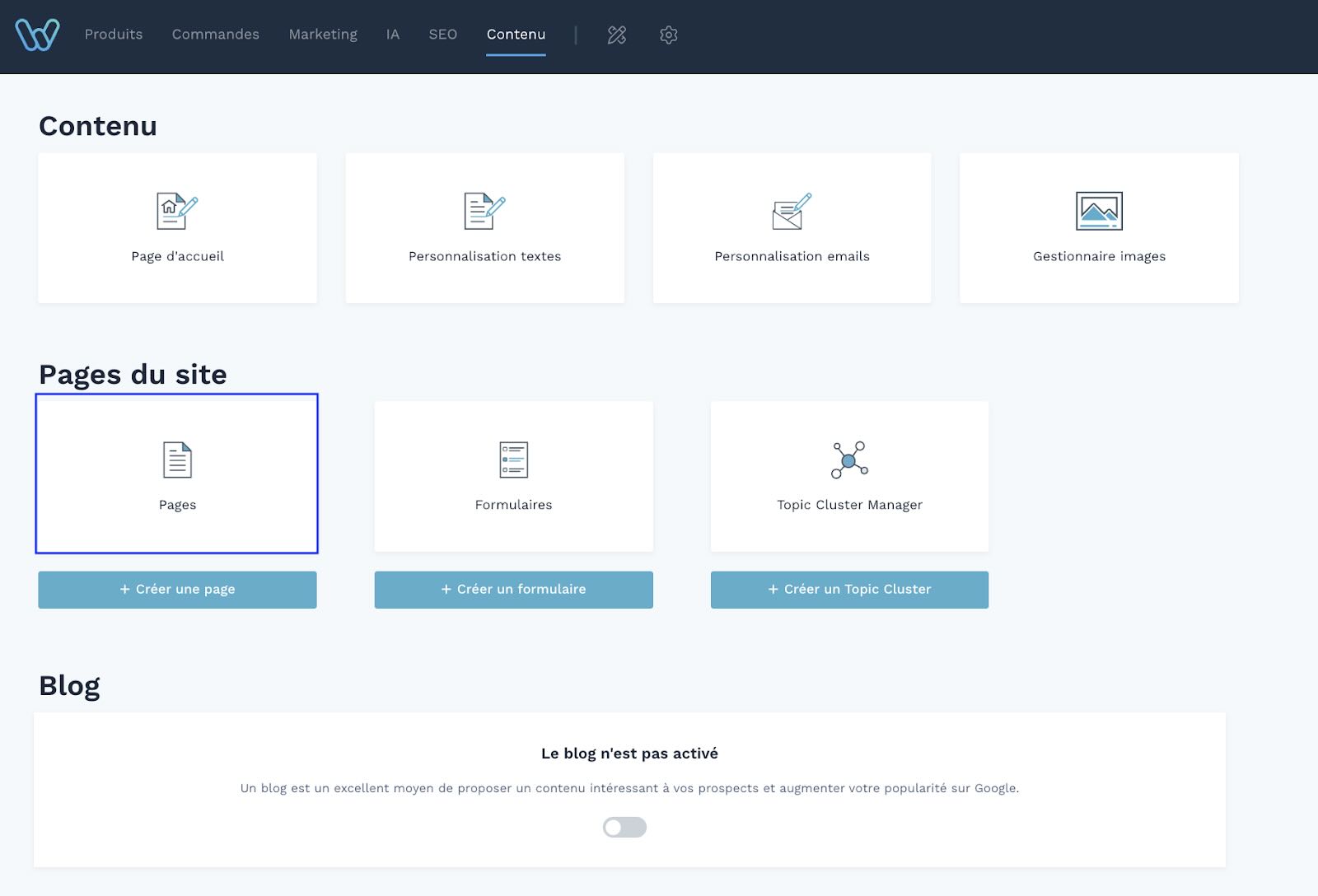
Une liste de pages vivement conseillées pour votre business est déjà prête à l’emploi. Il vous suffit simplement de les personnaliser en précisant vos informations.
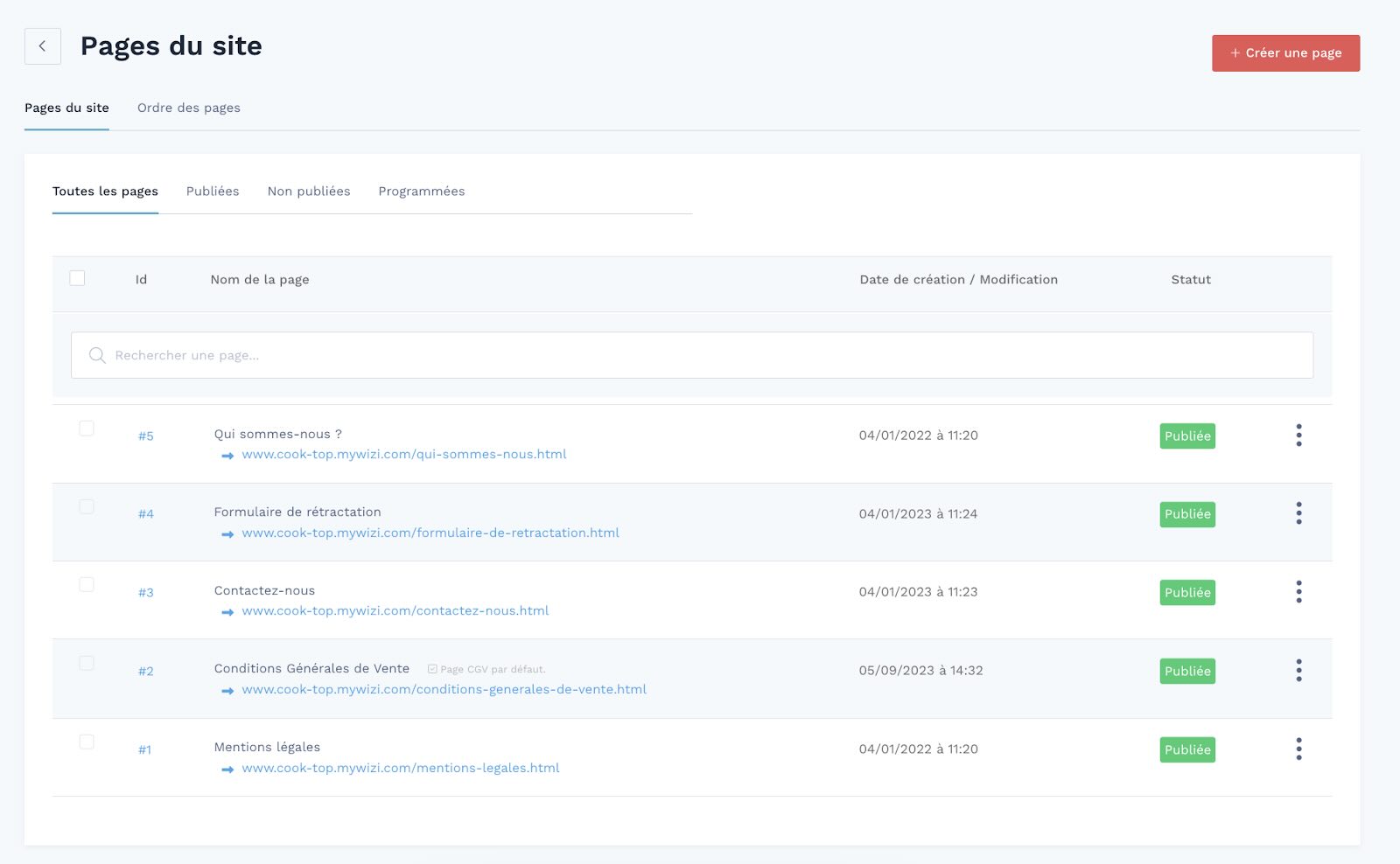
Vous allez enfin pouvoir lancer votre boutique !
6. Votre site marchand est prêt ! Mais avant de terminer…
Je sens l’excitation monter en vous. Et c’est normal. Vous êtes vraiment près du but. Vous venez de créer une boutique en ligne.
Avant de franchir l'étape cruciale d'appuyer sur le bouton pour lancer et ouvrir officiellement votre boutique en ligne, il est essentiel de procéder à quelques vérifications clés.
Gardez en tête ce conseil primordial : ne visez pas la perfection absolue dès le lancement. L'idée est de se lancer rapidement dans votre projet web et d'apporter des améliorations progressivement à votre site.
Rappelez-vous : le lancement n'est que le début de votre aventure dans le monde du e-commerce. L'évolution et l'amélioration continue de votre site seront les clés de votre succès à long terme.
Retournez sur l’accueil de votre espace d’administration WiziShop. Il ne vous reste plus qu’à cliquer sur le bouton “Sélectionner un plan pour lancer votre boutique”.
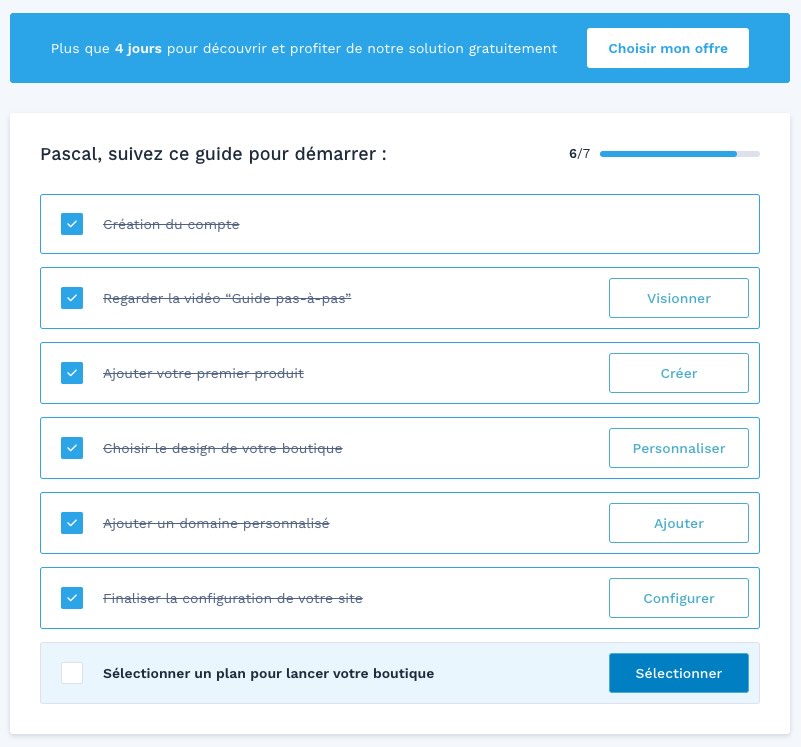
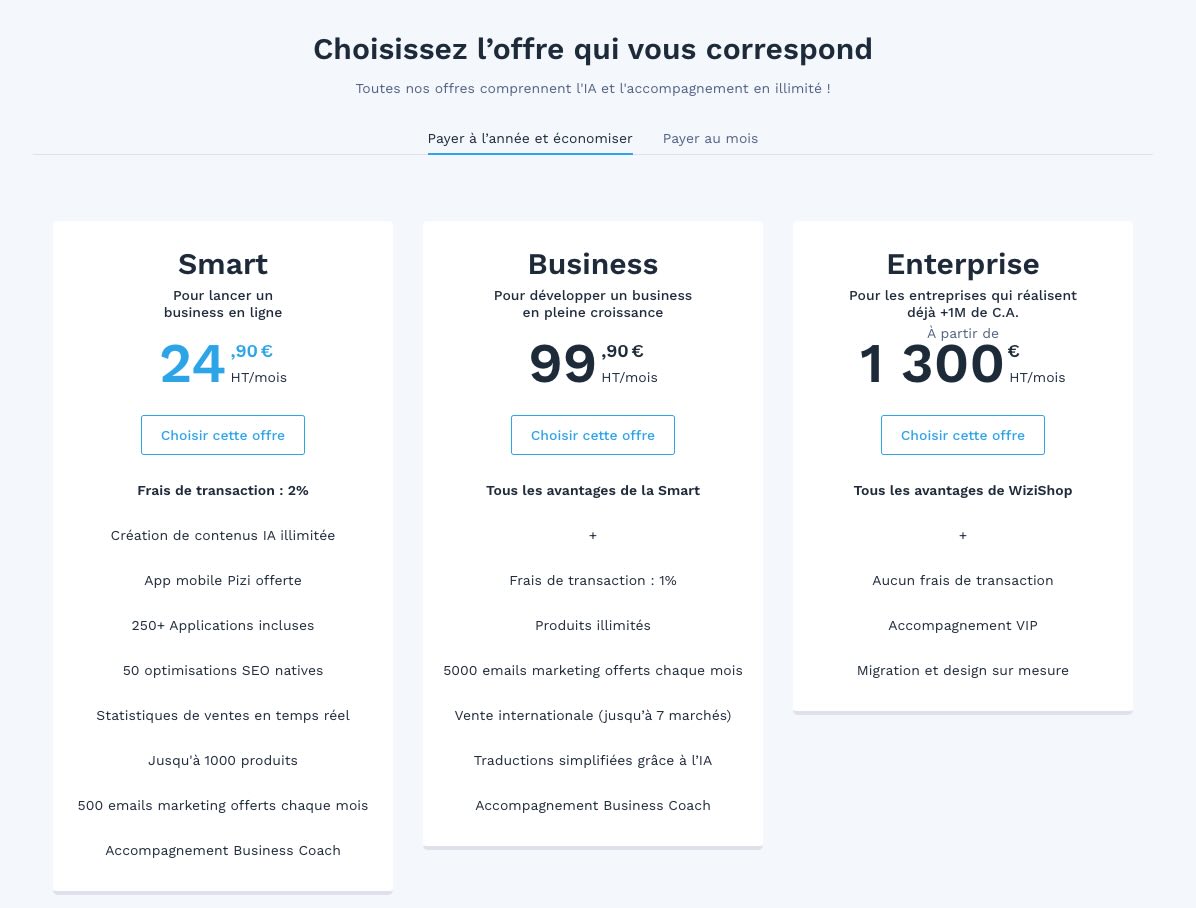
Les trois types de forfaits s’adaptent à la situation de votre entreprise de vente en ligne :
- L’offre Smart est idéale pour lancer son business en ligne,
- L’offre Business est pensée pour accompagner les business en pleine croissance,
- L’offre Enterprise s’adresse aux entreprises qui réalisent déjà +1 million d’euros de chiffre d’affaires par an.
Si vous choisissez l’offre SMART à l’année, vous arriverez sur cet onglet :
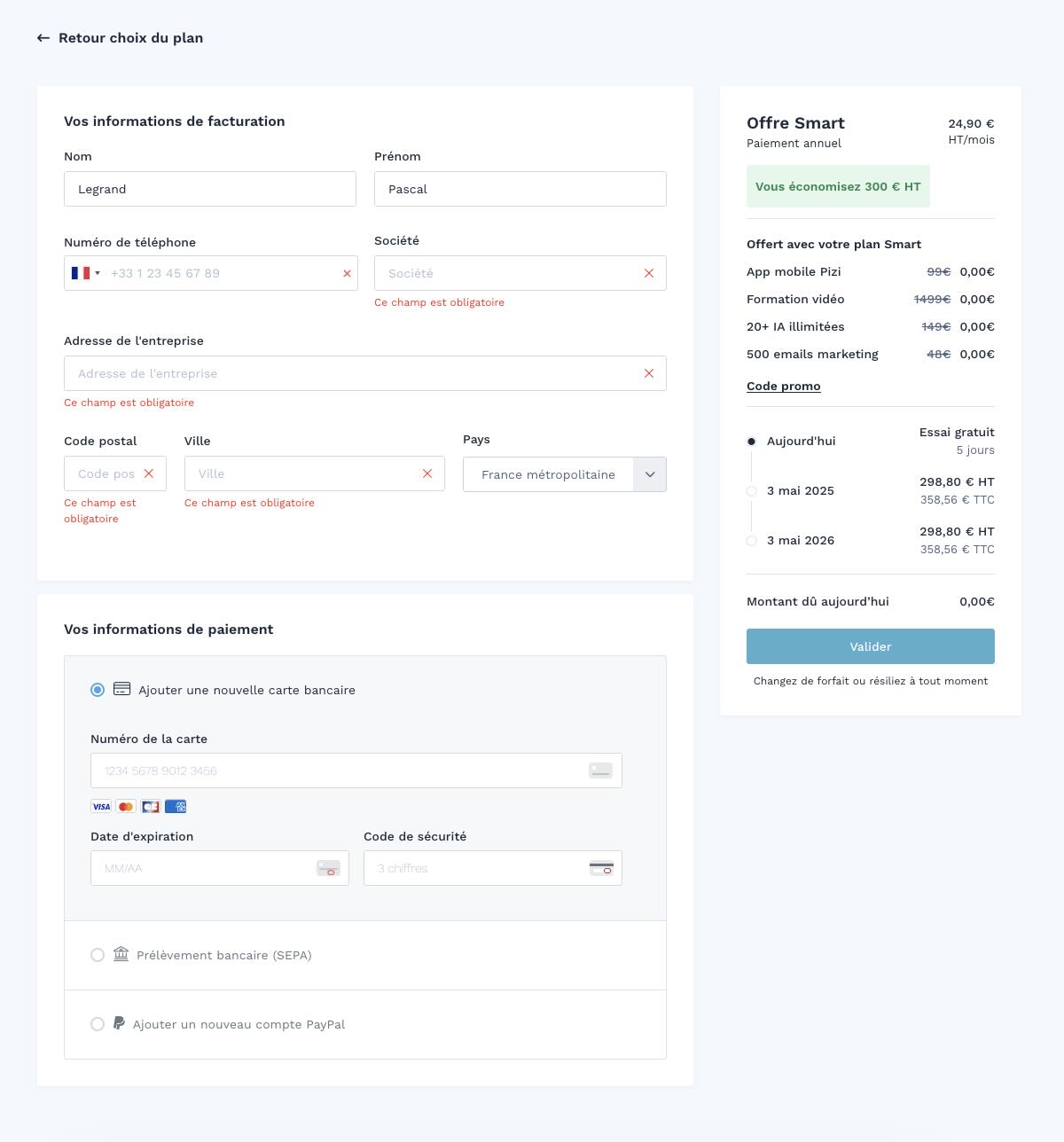
C’est la partie où vous devez indiquer vos coordonnées professionnelles et vos informations de paiement.
Une fois cette étape terminée, ça y est, vous voici e-commerçant !
Avec tout ce que vous venez de lire, vous êtes déjà à mille lieues devant ceux qui attendent que "le bon moment" tombe du ciel. Spoiler : il ne tombera pas. Vous êtes en mouvement, et c’est ça qui compte.
Vous avez une idée, une envie, une flamme. Vous avez posé les premières pierres d’un projet qui peut devenir grand, beau, rentable, et surtout… profondément aligné avec vous.
Mais soyons francs : le e-commerce, ce n’est pas une ligne droite. C’est une arène. Il y aura des jours où vous danserez, et d’autres où vous ramasserez des miettes en vous demandant pourquoi vous vous êtes lancé là-dedans.
C’est le jeu.
Ce qui fera la différence, ce ne sera pas la perfection. Ce sera votre capacité à avancer. À tester, à corriger, à écouter, à réessayer. À montrer votre univers, encore et encore, même quand l’algorithme boude ou que les commandes stagnent.
Rester dans l’arène, c’est ça, le vrai défi.
Alors, continuez. Osez vous tromper, apprenez plus vite. Et surtout, rappelez-vous : chaque clic, chaque post, chaque fiche produit peaufinée est une brique posée vers ce business qui vous ressemble.
Vous n’êtes plus un rêveur, vous êtes un bâtisseur, et l’histoire ne fait que commencer.
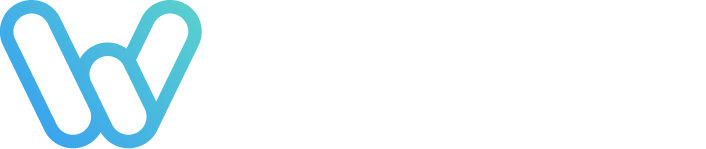
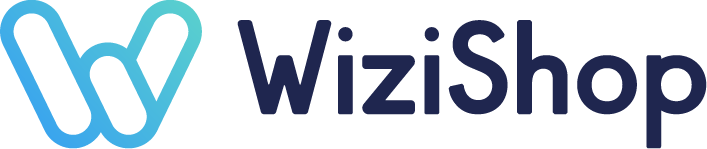








Paul le 7 juillet 2025 à 16:40
Abdoul Koudous le 31 juillet 2025 à 18:45
Couteau Azur le 14 août 2025 à 08:41
Willy le 23 août 2025 à 18:57
Faculty of Economics and Management le 16 octobre 2025 à 12:14