Google Shopping peut offrir aux entreprises en ligne une multitude d'avantages, tels qu'un trafic plus ciblé, une augmentation des conversions et une plus grande visibilité de leurs produits. Les avis de vos clients peuvent aussi permettre à votre présence sur Google Shopping de s’intensifier.
Mais avant de pouvoir bénéficier des avantages uniques que propose la plateforme, il va vous falloir franchir plusieurs étapes importantes. Et l’étape la plus longue est sans aucun doute la création de votre flux de produits !
Si vous êtes nouveau sur Google Shopping, vous n'avez pas encore créé de flux de produits. Mais, vous verrez, le parcours est très simple !
Cet article vous aidera à mieux comprendre ce qu'est exactement un flux Google Shopping, quel est son intérêt marketing et comment créer le vôtre.
Vous serez bientôt en mesure de créer des campagnes Shopping pour faire exploser votre chiffre d’affaires !
Qu'est-ce qu'un flux Google Shopping ?
Votre flux de produits est le cœur de votre activité Google Shopping. Ce fichier comprend une liste des produits que vous allez publier sur le moteur de recherche. C’est à partir de ce fichier que les clients vont pouvoir consulter vos offres, vos promotions.
Les annonces seront plus ou moins mises en avant en fonction de leur optimisation, des avis clients, des titres et descriptions, des informations supplémentaires apportées, etc.
Les informations que vous ajoutez à votre flux permettent à Google de référencer et montrer aux consommateurs vos produits lorsqu’ils font une recherche d’articles ou de mots-clés sur la plateforme.
Le fonctionnement de Google Shopping est simple. Grâce aux flux principaux et supplémentaires, Google détermine si vos produits correspondent à la requête de recherche de l’acheteur potentiel.
Vous devez remplir de nombreux détails, des règles précises et des caractéristiques en fonction de chaque produit ajouté à votre flux. Ces informations permettent de classer vos produits en groupes, que vous pourrez ensuite utiliser pour créer différentes campagnes Shopping plus ciblées en fonction des clients notamment.
En vous assurant que les informations contenues dans votre flux sont exactes et à jour, vous pouvez réaliser des économies à long terme car vous pourrez ajuster votre budget presque en temps réel en fonction de vos résultats de campagnes.
Une fois que vous aurez créé un flux de produits en ligne, vous pourrez le modifier à tout moment, par exemple lorsque vous apporterez des modifications supplémentaires à votre gamme de produits.
Flux principal
Il s'agit de la première source de données que Google Merchant Center utilise pour afficher vos campagnes et annonces. Google suggère de télécharger tous vos produits vers un flux principal unique afin de faciliter la gestion des flux.
Les flux principaux permettent d’ajouter ou de supprimer des données, définir la langue et le pays de destination, ainsi que d’autres règles pour vos informations produits.
Les flux principaux sont les seuls permettant d’ajouter ou de supprimer des produits.
Si vous créez plusieurs flux principaux pour vos annonces, veillez à ne pas ajouter les mêmes annonces dans les différents flux.
Flux supplémentaire
Les flux supplémentaires permettent de compléter les informations produits d’un ou plusieurs flux principaux.
Vous ne pouvez pas modifier ou supprimer des produits. Ces flux ne peuvent pas remplacer un flux principal.
Les flux supplémentaires s'associent aux flux principaux existants à l’aide de “id” [identifiant].
Comment importer mes flux Google Shopping avec WiziShop ?
En choisissant WiziShop, vous pourrez profiter de l’importation de votre flux de produits ainsi que des campagnes intelligentes en quelques clics.
Une fois vos comptes Google Ads et Google Merchant Center mis en place et reliés avec votre compte WiziShop, vous allez vérifier auprès de Google que votre catalogue est éligible au programme.
Vous allez lier vos catégories à Google Shopping d’après la taxonomie officielle de la plateforme. Puis vient l’étape du choix des produits que vous souhaitez promouvoir dans votre campagne.
Puis, sur Google Merchant Center, dans “Produits” créez votre flux principal.
Choisissez le nom, la langue, etc., mais aussi le type d’importation, alias “récupération programmée”.
Une fois ces informations renseignées, dans la partie “Flux”, retrouvez votre flux créé à partir de votre compte Google Merchant Center.
Pour en savoir plus sur la configuration de votre flux de produits depuis WiziShop, rendez-vous sur notre page d’aide.
Comment importer mes flux dans Google Shopping ?
Comme nous l'avons dit précédemment, la création d'un flux de produits pour Google Shopping est l'aspect le plus long à mettre en place sur la plateforme.
Néanmoins, une fois que vous avez téléchargé vos données en ligne et que vous êtes sûr qu’elles sont cohérentes avec les informations de votre site Web, il est très facile de gérer votre flux !
1. Configurez votre compte avec Google Merchant Center
Avant de pouvoir créer votre flux de produits, vous devez créer un compte Google Merchant Center. Si vous y êtes déjà inscrit, passez directement à l’étape suivante.
La configuration de votre compte Merchant Center est rapide et facile ! Vous devrez fournir à la plateforme plusieurs informations sur votre entreprise. Vous allez aussi pouvoir choisir l’endroit où vos clients pourront payer leurs achats, soit directement sur Google Shopping soit sur votre site marchand.
La création d'un compte sur Merchant Center implique également l'ajout de l'URL de votre site Web. Notez que vous devez être en mesure de vérifier que vous êtes le propriétaire du site Web, ce qui peut être fait via de nombreuses méthodes proposées par Google.
Une fois que vous avez vérifié que vous êtes le propriétaire, vous êtes prêt à passer à la création de votre flux de produits !
2. Créez votre flux principal
Dans le Merchant Center, allez dans la section "Flux" qui se trouve dans "Produits". Allez dans la zone de flux principal et cliquez sur le bouton bleu "+". Vous serez alors invité à fournir les détails suivants pour créer votre flux.
- Pays de vente
Il s'agit simplement du principal pays dans lequel vos produits vont être vendus. Notez que les données que vous incluez dans ce flux doivent répondre aux règles particulières du pays que vous sélectionnez.
- Langue
La langue que vous utilisez pour les données relatives aux produits dans votre flux est celle que vous ajouterez ici. Elle correspond aussi à la langue de vos futurs clients potentiels. Google propose une liste de langues et de devises prises en charge, et vous êtes libre d'utiliser l'une des options disponibles.
- Destination
Vous avez plusieurs possibilités pour déterminer où Google utilisera vos données produit. Par défaut, vos produits seront ajoutés au "Catalogue Shopping", mais vous pouvez également sélectionner "Annonces Shopping" pour accroître la visibilité de vos produits sur Google et sur des sites supplémentaires. Si vous sélectionnez cette option, veillez à lier votre compte Google Ads à Merchant Center.
- Nom du flux principal
Choisissez un nom qui vous permettra d'identifier facilement votre flux principal. Il n'est pas nécessaire de passer beaucoup de temps à réfléchir au nom que vous souhaitez lui donner, car vous pourrez toujours le modifier ultérieurement dans les paramètres.
- Méthode d'importation
Il s'agit de la façon dont vous prévoyez de fournir à Google les détails de votre inventaire. Il existe des options manuelles et automatiques, et celle qui vous convient le mieux dépend de votre boutique et du nombre de produits que vous avez en stock. Vous pouvez choisir d'entrer vos données par le biais de Google Sheets, à partir d'une récupération planifiée, d'une importation de fichier ou d'une exploration de site web.
Si vous optez pour la méthode Google Sheets, vous pouvez soit utiliser une feuille de calcul Google Sheets existante (et non une feuille de calcul Excel) contenant toutes les informations sur vos produits, soit remplir le modèle Google Sheets disponible.
3. Ajoutez les données ou vérifiez-les
Quelle que soit votre approche, sachez que Google dispose d'une liste d'attributs de produits et de règles que vous devrez fournir pour les articles de votre inventaire. Si de nombreuses caractéristiques sont obligatoires, d'autres sont facultatives mais fortement recommandées, notamment pour l’expérience utilisateur.
Plus votre flux de produits sera complet et détaillé (flux supplémentaires, titres, descriptions précises, etc.), plus Google va mettre en avant vos produits sur Shopping.
Pour vous aider à vous lancer dans la création de flux, voici quelques-uns des attributs de produit que vous allez rencontrer sur votre chemin, ainsi que des exemples.
- ID [identifiant]
Chaque produit doit avoir un identifiant unique qui le différencie des autres produits de votre inventaire. L’ID n’est pas visible par les utilisateurs. Si possible, vous devez utiliser l'unité de gestion des stocks (UGS) du produit.
Veillez à utiliser le même identifiant pour le produit si vous en faites la promotion dans plusieurs pays, dans plusieurs devises.
Exemple : WZ081720
- titre [title]
Dans un souci de cohérence, utilisez le même titre que celui de la page de votre site e-commerce. Si vous avez plusieurs modèles d'un produit, vous pourrez inclure des termes supplémentaires afin de décrire l’article (couleurs, matériaux, taille, etc.).
Exemple : Sac à dos Koala bleu en toile grand modèle
- description [description]
Tout comme le titre, la description doit correspondre à la page de destination du produit et aux caractéristiques exactes. Évitez d'ajouter des informations promotionnelles, des liens vers votre boutique ou des détails sur les autres produits de votre inventaire. Cette section ne doit contenir que des informations sur le produit spécifique.
Exemple : Fabriqué à partir d'une toile durable, ce sac à dos est imprimé d’un Koala, comporte deux poignées robustes et une poche à fermeture éclair à l'extérieur. Il mesure 18cm x 18cm x 7cm et est disponible en bleu clair.
- lien [link]
Ajoutez ici un lien vers la page de destination de votre produit, en vous assurant qu'il commence bien par "http" ou "https".
Exemple : https://www.exemplesite.com/sac-a-dos/sac-a-dos-bleu-koala
- lien image [image_link]
Commençant également par "http" ou "https", il s'agit du lien vers l'image principale de votre produit. Elle doit être une représentation exacte de votre produit et être dans l'un des formats acceptés par Google : .gif (non animé), .jpg/.jpeg, .png, .bmp ou .tif/.tiff.
Exemple : https://www.examplesite.com/image1.png
- availability [disponibilité]
Entrez la disponibilité du produit indiqué sur votre site web. Vous pouvez choisir entre "en stock", "non disponible", "précommande" ou “réapprovisionnement”.
Exemple : Disponible
- price [prix]
Il s'agit du prix que vous avez fixé pour le produit sur votre site Web. Il doit inclure la devise du pays où vous souhaitez vendre votre article sur Google Shopping.
Exemple : 25 EUR
- prix soldé [sale_price]
Utilisez cette section pour indiquer que votre produit fait l’objet d’une promotion. Le prix soldé remplacera le prix standard.
Si vous décidez de remplir cette section, notez que vous devrez également fournir des informations sur le prix normal du produit.
Exemple : 10,00 EUR
- catégorie de produits Google [google_product_category]
Bien que facultatif, l'ajout de données pour cette règle peut aider Google à mieux catégoriser vos produits et à les afficher pour des requêtes de recherche plus pertinentes. Il est préférable d'être aussi précis que possible lorsque vous sélectionnez la catégorie définie par Google pour votre produit.
Exemple : Vêtements et accessoires > Sacs et portefeuilles > Sacs à main
- type de produit [product_type]
Pour mieux définir votre produit et organiser vos campagnes Shopping, Google recommande d'ajouter des informations à cet endroit. Vous pouvez même créer vos propres sous-catégories pour cet attribut afin d'obtenir une personnalisation encore plus poussée.
Par exemple, si votre magasin ne vend que des sacs à dos, vous pouvez choisir d'adapter cet attribut pour mieux répondre aux besoins de votre magasin.
Exemple : Accueil > Sacs à dos > Grands sacs à dos > Toile > Design animaux
- Marque [brand]
Cette section permet d’ajouter la marque de votre produit. Cette marque doit être incluse dans le produit (étiquette, logo, etc.) et ne doit pas être ajoutée en montage sur la photo du produit. Si vous fabriquez vos produits vous-même ou si vous vendez des articles en marque blanche, mettez le nom de votre magasin comme marque.
Dans le cas où votre produit n'a pas de marque, vous pouvez utiliser le nom du fabricant ou du fournisseur à la place.
Exemple : Les Sacs de Violet
- condition [état]
Vous ne devez ajouter cet attribut que si le produit que vous vendez est d’occasion, c'est-à-dire s'il est usagé ou remis à neuf.
Exemple : Neuf / Reconditionné / Occasion
- gtin [gtin]
Cet attribut permet d'indiquer les codes d'article internationaux GTIN (Global Trade Item Number) des produits, plus connus sous le nom de code-barres. Cet identifiant de produit unique est différent de celui que vous fournissez pour la partie "id" décrite précédemment, car il ne s'agit pas d'un élément que vous pouvez personnaliser.
Le type de GTIN de votre produit dépend de l'endroit où vous êtes basé ou de l'endroit où vous vous êtes procuré le produit. Les différents types de GTIN comprennent les numéros d'article européens (EAN), les numéros de livre internationaux normalisés (ISBN), les numéros d'article japonais (JAN) et les codes de produits universels (UPC).
Si votre produit a déjà un GTIN attribué par le fabricant, vous êtes tenu d’ajouter ce code. Toutefois, si ce n'est pas le cas, Google vous recommande vivement d'en obtenir un. Vous pouvez le faire en vous inscrivant auprès de GS1, l'organisation mondiale à but non lucratif qui gère les GTIN.
Exemple : 123456789001
- mpn [référence_fabricant]
Si votre produit ne possède pas de GTIN, vous devrez fournir un numéro de référence fabricant (MPN). Notez que vous ne pouvez utiliser que le MPN qui a été attribué au produit par son fabricant.
Exemple : WI13082020ZI
- Identifiant existe [identifier_exists]
Cet attribut est nécessaire pour les produits qui ne possèdent pas de code GTIN, de référence fabricant ou de marque. Ainsi, cet attribut permet d’indiquer que les codes produit uniques, les CPU, ne sont pas disponibles pour le produit.
Les valeurs possibles sont "oui" ou "non". Si vous laissez cette section vide, Google utilisera automatiquement la valeur "oui".
Exemple : oui
- item_group_id [identifiant_groupe_d'articles]
Si vous vendez des produits qui sont disponibles en différentes variantes, l’identifiant de groupe va pouvoir présenter toutes les variantes au sein de la même annonce et pas sous forme de plusieurs annonces distinctes.
Les variantes sont notamment en termes de couleur, de taille, de motif, de matériau, de tranche d'âge ou de sexe.
Disons, par exemple, que vous vendez des sacs à dos en plusieurs couleurs.
Bien que ces articles aient des valeurs différentes pour l'attribut "color", ils partagent la même valeur pour "item_group_id".
Vous créerez vous-même cet identifiant, en utilisant uniquement des caractères alphanumériques.
Exemple : WZ9876
- color [couleur]
Si vous prévoyez de cibler votre “feed” vers des clients au Brésil, en France, en Allemagne, au Japon, au Royaume-Uni ou aux États-Unis et que vous vendez des vêtements ou tout autre article en plusieurs couleurs, cet attribut est obligatoire. Il est facultatif pour les autres pays de vente et tous les autres biens.
Vous devez utiliser un nom de couleur réel, plutôt qu'un nombre ou un terme comme "multicolore".
Exemple : Bleu
- gender [sexe]
Cet attribut a des caractéristiques similaires à celles de l'attribut "color". Cependant, il n'est pas obligatoire pour tous les articles de la catégorie “Vêtements et accessoires”. Les valeurs possibles sont "homme", "femme" ou "unisexe".
Exemple : unisexe
- taille [size]
Selon le pays de vente et le type de produit que vous vendez, cet attribut peut être requis ou non. Toutefois, si le produit est disponible en plusieurs tailles, il est préférable de fournir ces informations.
De nombreuses valeurs sont possibles ici, mais veillez à maintenir une cohérence avec les différentes variations du produit présentes sur votre site marchand.
Exemple : L
Bien que cette liste d'attributs soit assez complète, il en existe d’autres que vous devrez examiner au cours du processus de création de flux. N'oubliez pas d'examiner la liste complète des données demandées par Google lorsque vous compléterez votre feed de produits.
Un petit rappel : bien que toutes les spécifications ne soient pas obligatoires, plus vous fournirez d'informations, plus vos produits auront de chances d'apparaître dans le top des résultats Shopping.
4. Corrigez les erreurs dans votre flux de produits
Après avoir soumis le flux que vous avez créé avec Google Sheets, vérifiez les erreurs qui ont pu se produire lors du téléchargement.
Les erreurs sont assez courantes lors de l’ajout d'un flux, en particulier lors du premier téléchargement.
Si vous obtenez des erreurs lorsque vous essayez de télécharger votre flux de produits, cliquez sur "Diagnostic", qui se trouve sous "Produits" dans votre compte Merchant Center.
Si, dans certains cas, il est facile de déterminer la raison des erreurs, dans d'autres cas, vous devrez peut-être dépanner votre flux.
5. Attendez que Google approuve vos produits
L'examen de tous vos produits par Google peut prendre quelques jours, mais vous pouvez garder un œil sur le statut de votre flux de produits en cliquant sur l'onglet "Diagnostic" dans Merchant Center. Ici, vous verrez un graphique dans la section d'aperçu, avec différentes notes d'état possibles.
- Actifs
Google a approuvé vos produits, et ils sont qualifiés pour apparaître dans les résultats de recherche.
- Partiellement actifs
Comme dans le cas précédent, vos produits ont été approuvés et peuvent commencer à apparaître dans les résultats de recherche. Toutefois, ils ne remplissent pas les conditions requises pour les annonces gratuites améliorées, mais uniquement pour les annonces gratuites standard.
- En attente
Google est toujours en train de traiter ces produits, ils ne pourront donc pas encore être affichés dans les résultats de recherche. Ce statut peut apparaître si vous êtes nouveau sur le Merchant Center, si l’image de votre article est en attente d’exploration ou si vous avez soumis un article pour un pays cible bêta.
- Refusés
Ces produits ont été désapprouvés par Google et n'apparaîtront pas dans les résultats de recherche. Les refus peuvent avoir lieu pour diverses raisons, telles que le non-respect du règlement, un défaut de qualité des données, ou un problème de traitement.
- Arrivant à expiration
Cela signifie que votre/vos produit(s) doit/doivent expirer dans les 3 prochains jours. Après cette date, ils n'apparaîtront plus dans les résultats de recherche. Vous devrez peut-être mettre à jour votre feed ou modifier l'attribut "date d'expiration" pour certains articles.
Une fois que vos produits ont le statut "actif" ou "partiellement actif", vos articles sont en ligne et prêts à recevoir leurs premières visites !
Optimisez votre flux pour Google Shopping
Bien que la création de votre flux de produits demande du temps et de la concentration, le fait de fournir des données détaillées et précises dès le départ vous fera gagner du temps et de l’argent sur le long terme. Cette optimisation est nécessaire et se doit d’être ajoutée à votre stratégie marketing globale.
Les campagnes d'achat vous aident à organiser vos annonces payantes sur la plateforme. Ces campagnes utilisent des groupes pour organiser vos produits et déterminer ceux sur lesquels vous allez enchérir pour une campagne précise.
Si vous souhaitez faire passer votre entreprise au niveau supérieur avec Google Shopping, les annonces payantes vous permettent de promouvoir davantage vos produits.
Pour les étapes supplémentaires, pensez aux titres de vos produits, aux descriptions, ainsi qu’aux promotions supplémentaires afin d’assurer l’optimisation idéale que méritent vos articles en ligne !
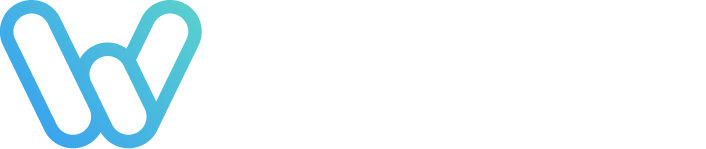
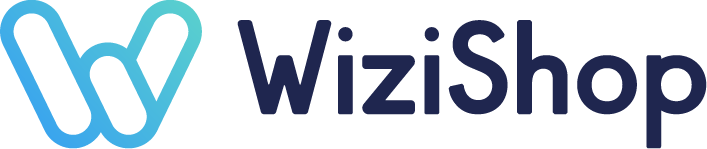
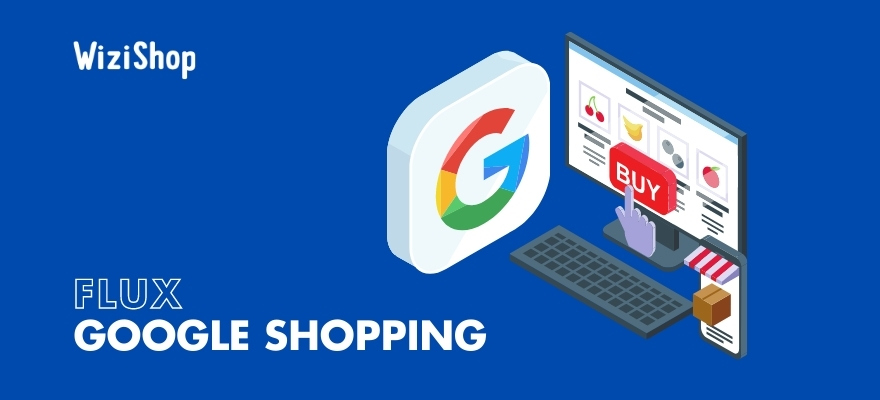
.jpg)






